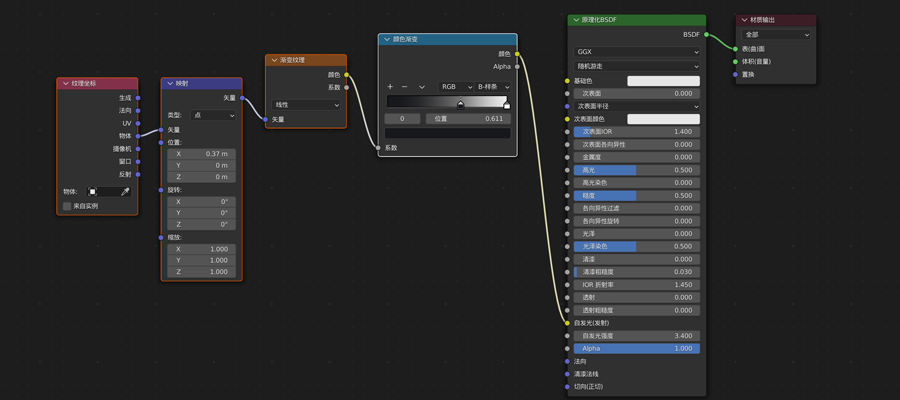关于Ducky 3D
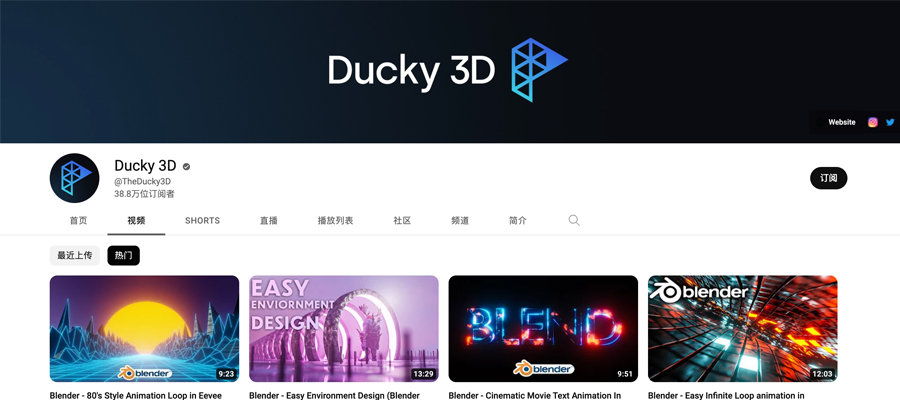
Ducky 3d,主要以科幻风格为主,每个视频的长度基本维持在20min以内,操作简单,效果惊人,非常适合新手跟练。本次教程是Ducky 3d的场景练习系列,整体模型只用了2个平面和1个球体,无任何建模难度,新手友好,实现的效果非常自然细腻,建议跟练+收藏。该场景也可拆解后用于科幻风格的UI背景。
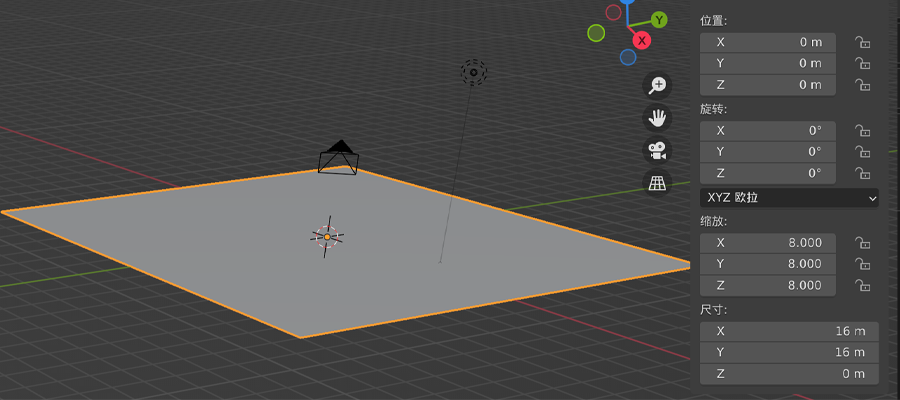
选中这个平面,快捷键Tab切换到编辑模式,选择面,右键添加细分效果,细分切割次数改为100。
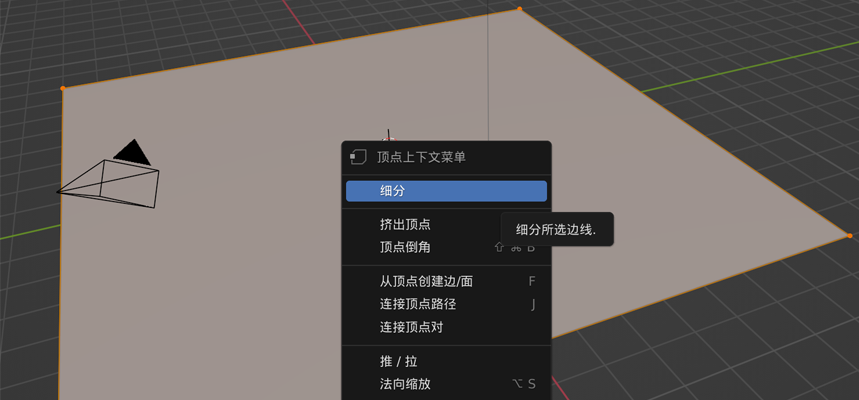
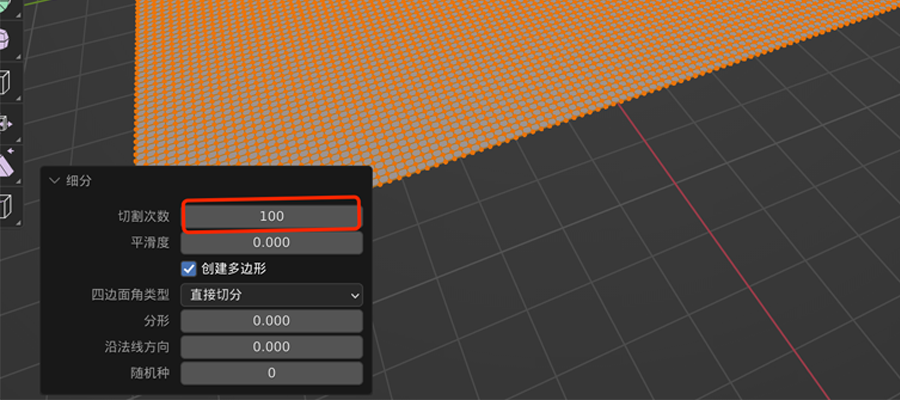
为了保证缩放后的比例尺不变,快捷键Ctrl+A应用缩放。
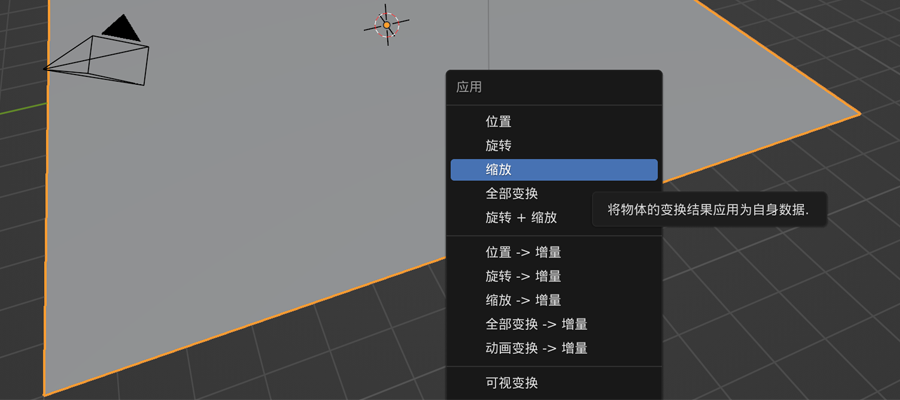
找到右下方面板的小扳手修改器图标,给平面添加一个置换修改器。
点击置换修改器下方的新建,为置换修改器创建一个贴图。
点击纹理右上角的“在纹理选项中显示纹理”小图标(如下图3),然后在纹理类型中选择云絮。
将云絮的尺寸和深度修改为2,0(如下图5)
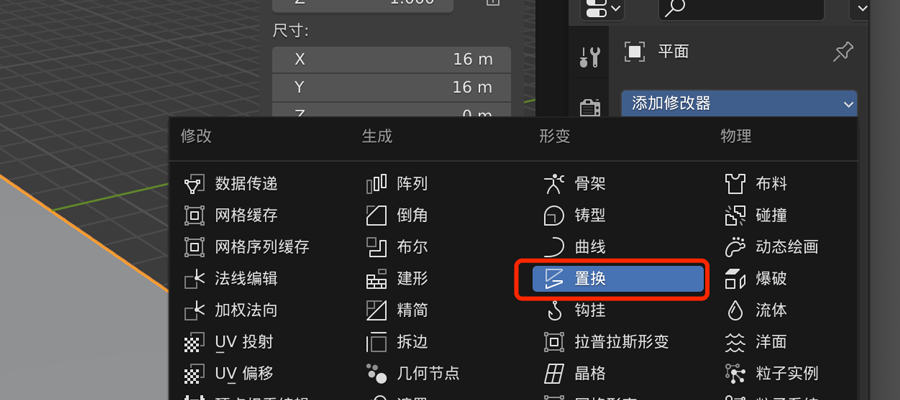
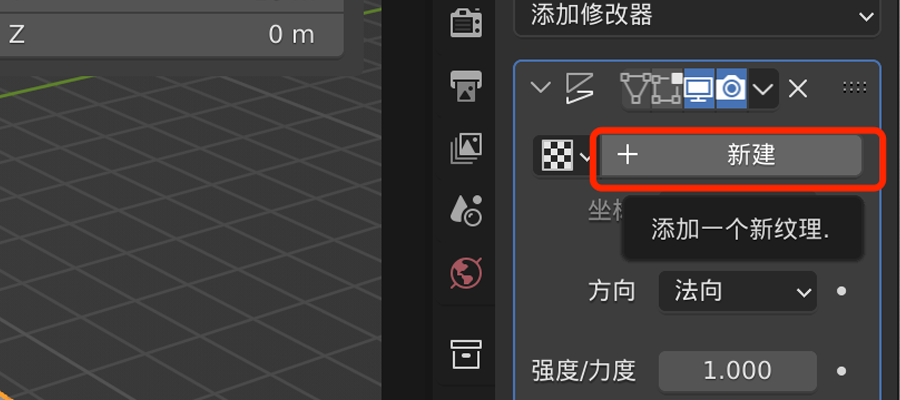
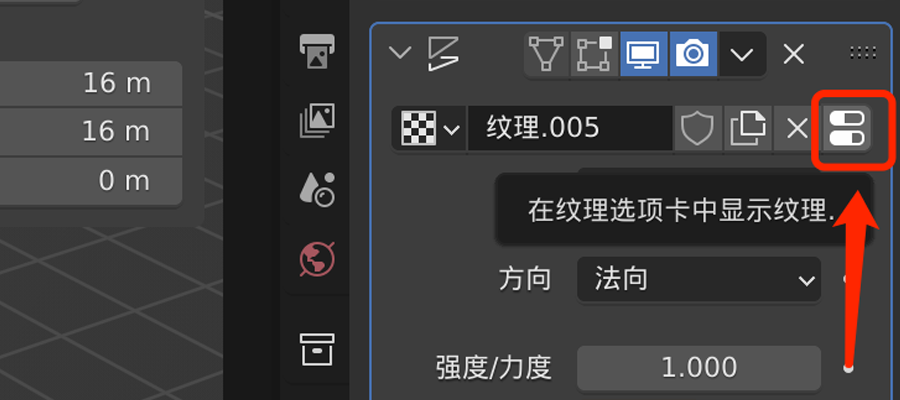
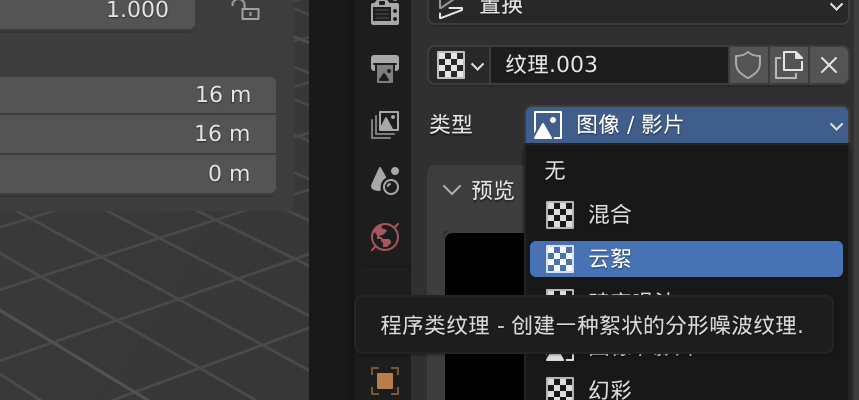
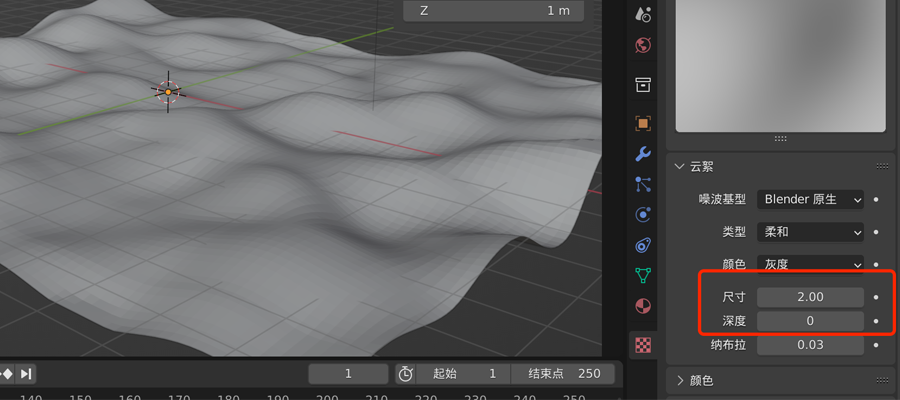
2.河道绘制
接下来我们要绘制一个河道,将界面左上角的物体模式切换为权重绘制。
单击鼠标右键可调整笔刷半径,这里取一个合适的值即可,我们根据ducky3d的数值设为190px。
然后用笔刷在平面上绘制一个S形弯道的河流曲线。
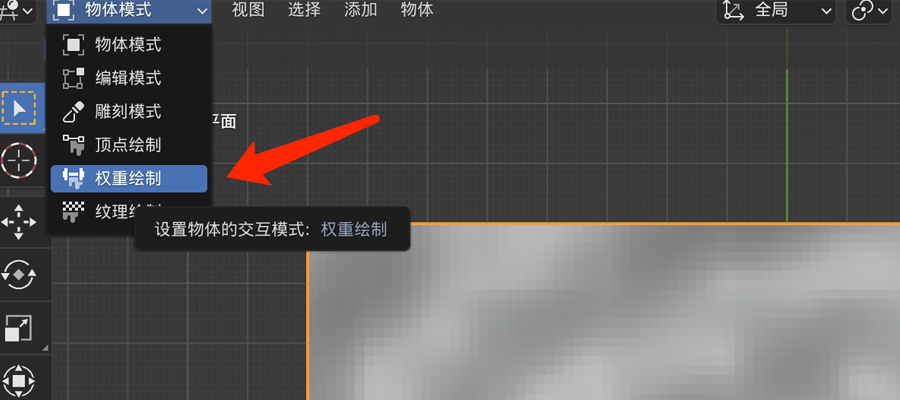
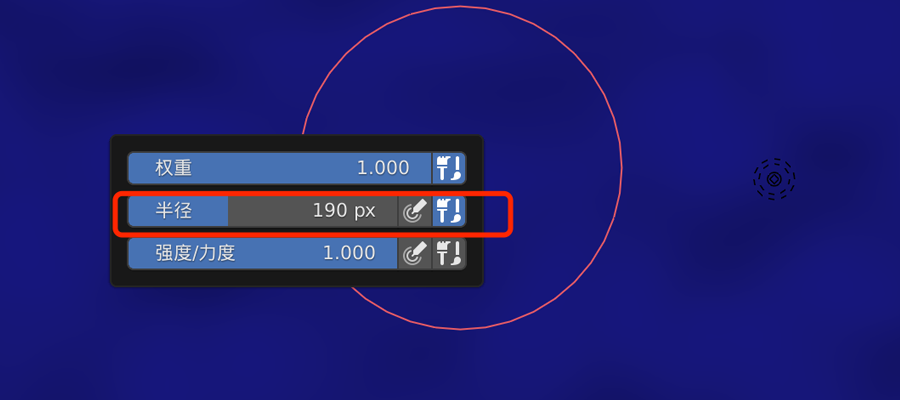
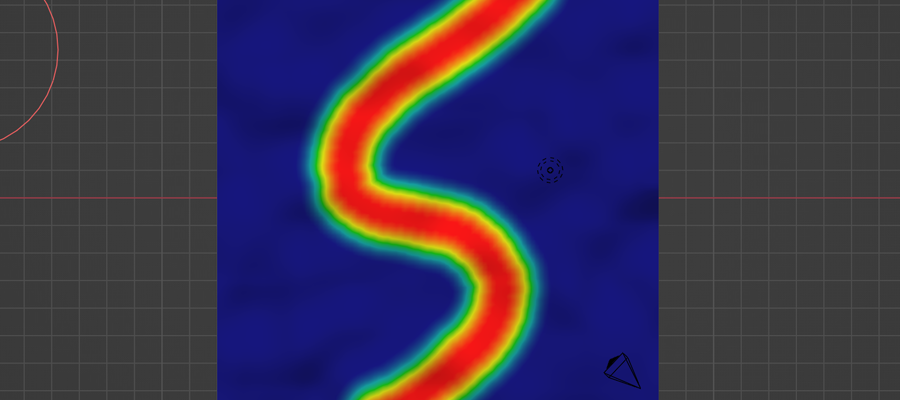
此时退出权重绘制到物体模式,发现模型没有变化,现在我们打开置换修改器,在顶点组下面找到群组的选项,然后点击群组右侧双箭头的小图标,并将中间值调整为-0.25。此时一个河道模型就完成啦。
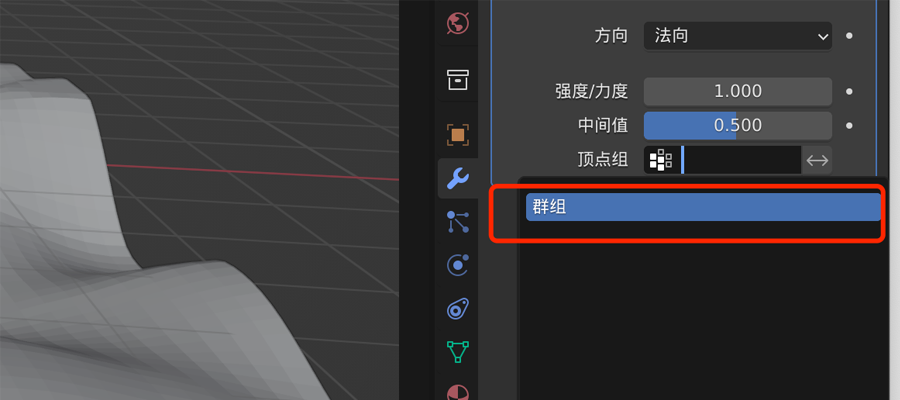
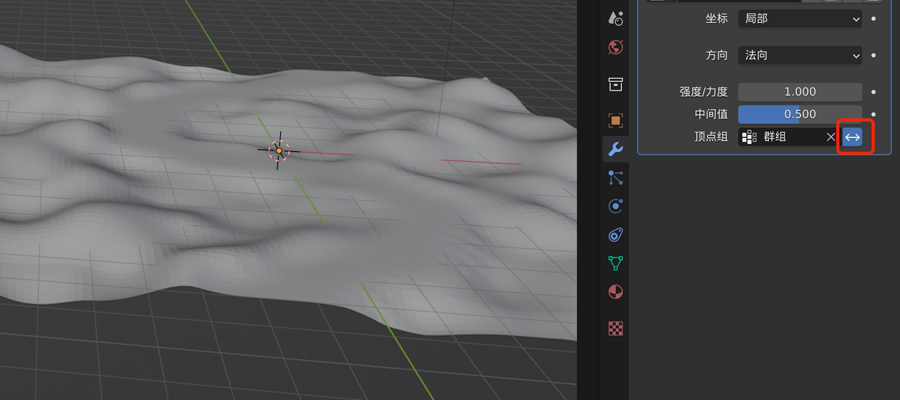
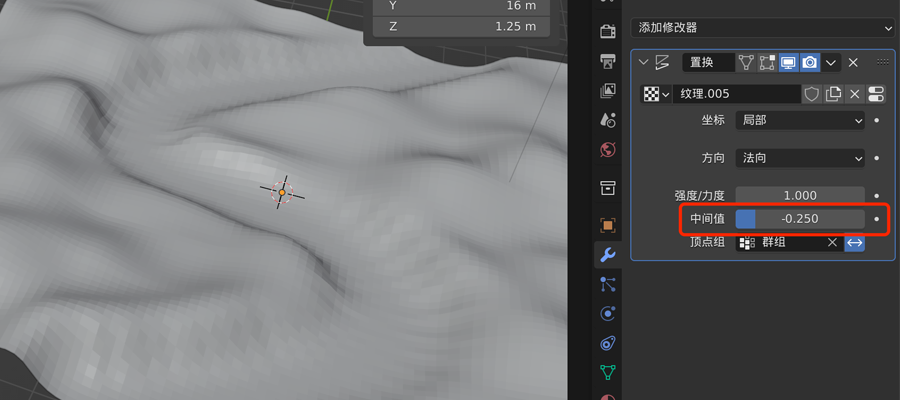
3.水面建模
接下来为这个河道添加一个水面,这个过程非常简单,Shift+A创建一个平面,然后缩放快捷键S缩放8倍,将得到的新平面快捷键G沿着Z轴方向移动,调整到合适的位置。如下图↓
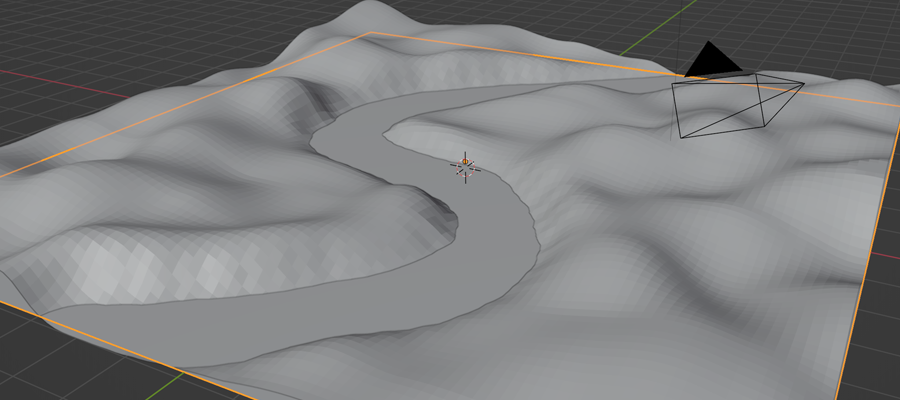
4.太阳建模
Shift+A-网格,创建一个棱角球。完事儿~哦,对别忘记给细分5,右键平滑着色,这样一个圆圆的大太阳就好啦。
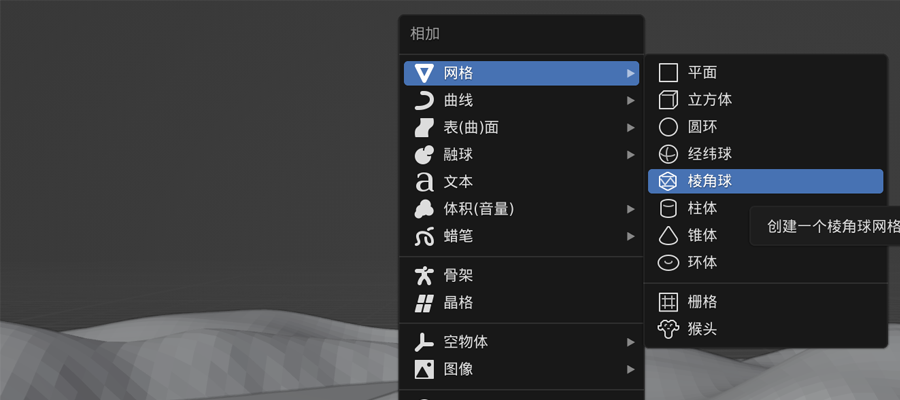
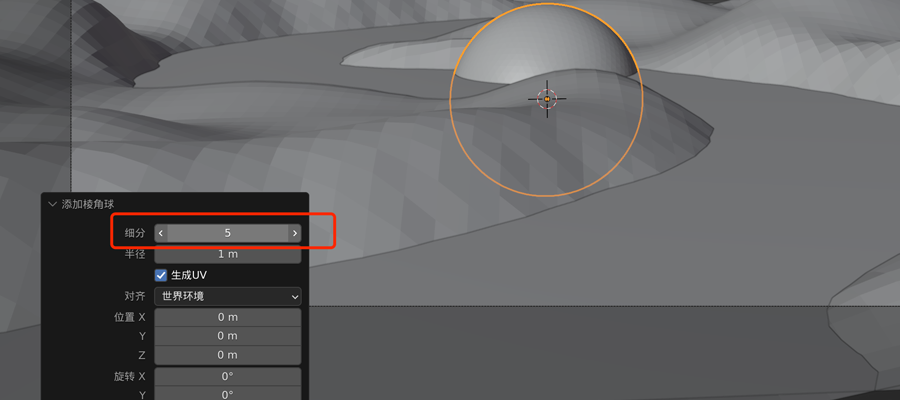
5.渲染器和环境光
我们在右边小相机图标中调整渲染器为Cycles,再打开小地球,点击颜色旁边的黄色小球按钮,选择天空纹理(效果如下图3),按照下图4的参数调整后得到一个初步的环境光效果。
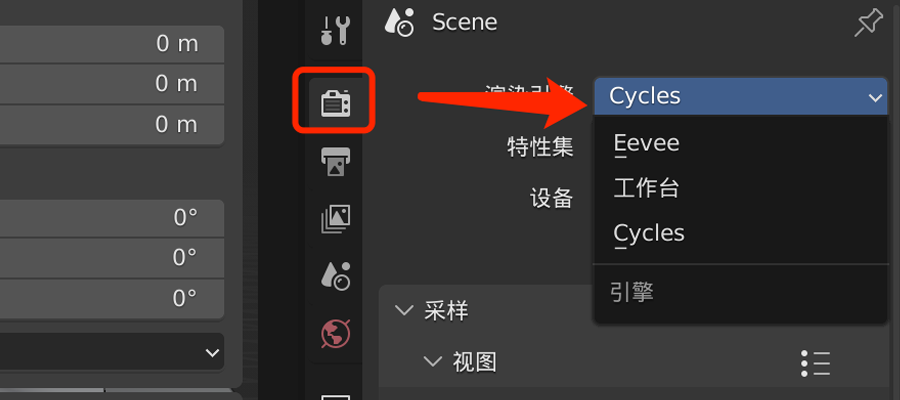
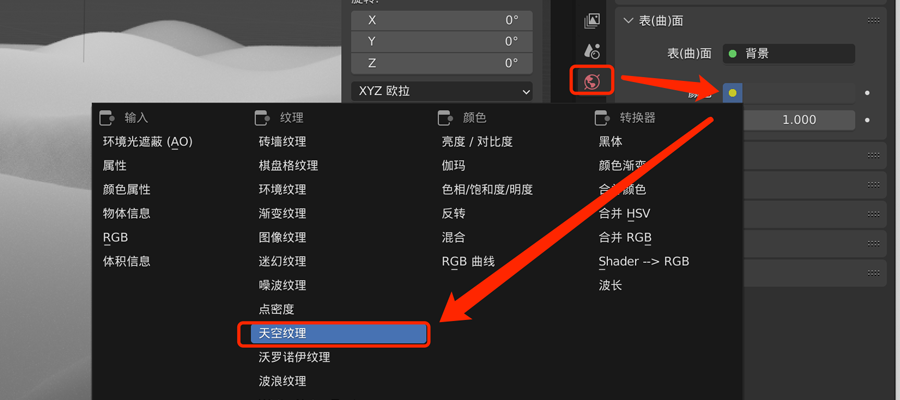
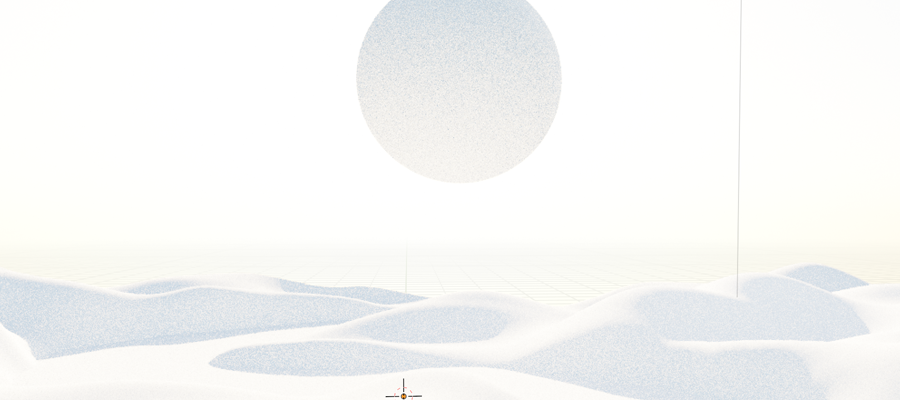
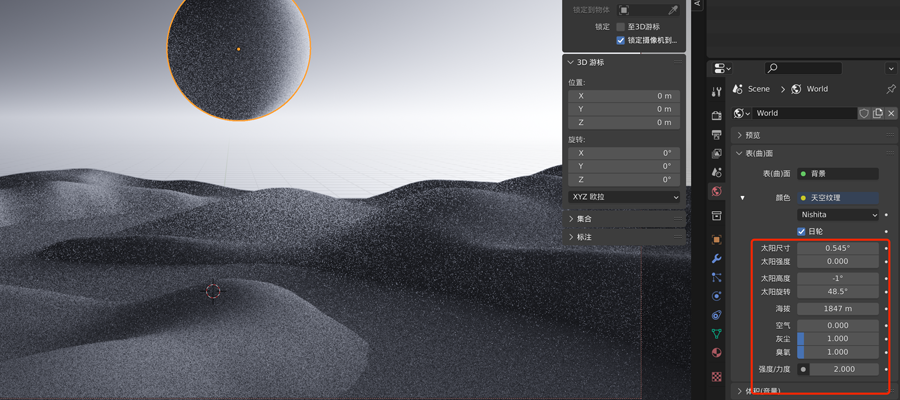
6.河面材质
先选中第二次创建的河面,将糙度改为0,投射改为1,得到一个镜面反射的河面↓,再进一步调整节点参数(参数见下图2),得到一个趋近真实的带有水波纹效果的水面。
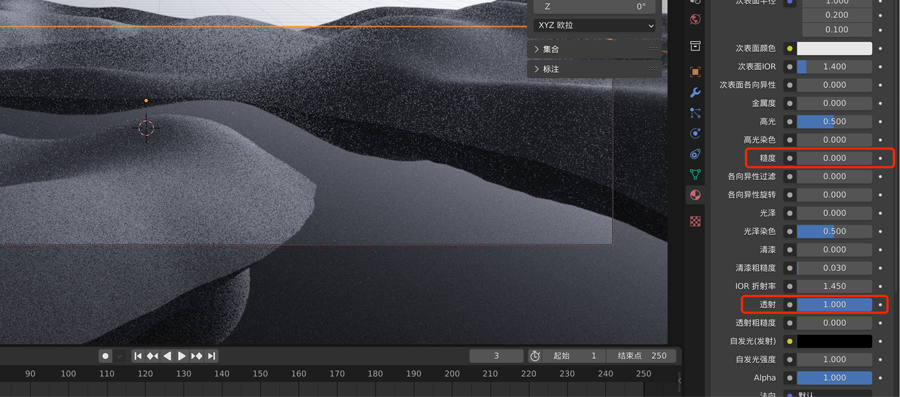
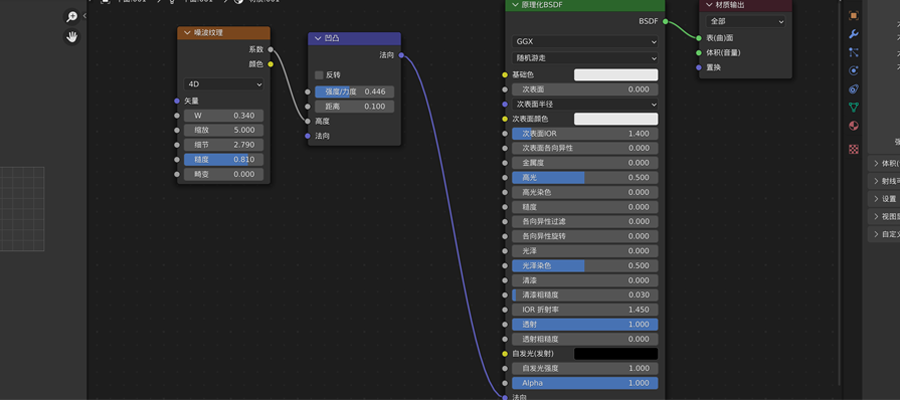
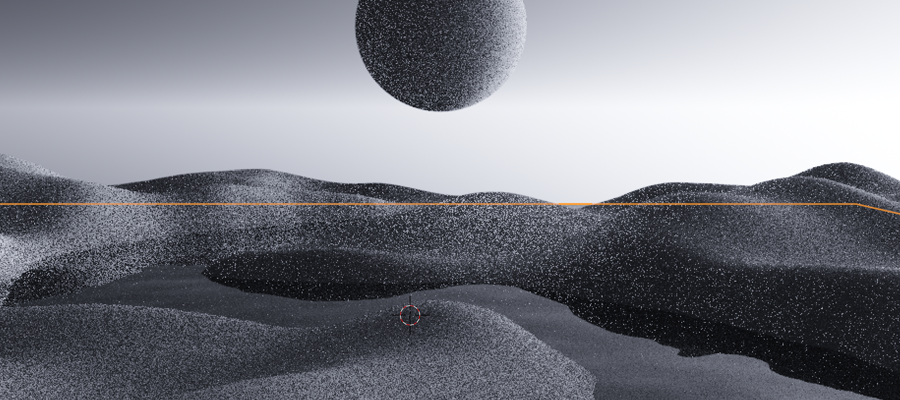
7.山丘材质
山丘的材质节点如下
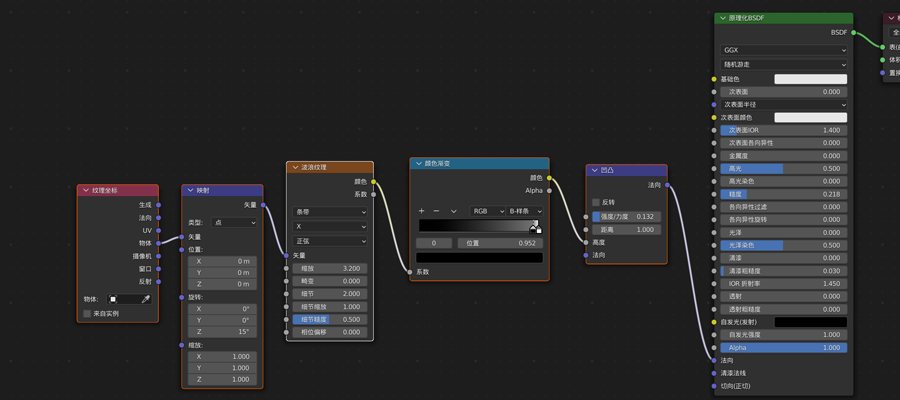
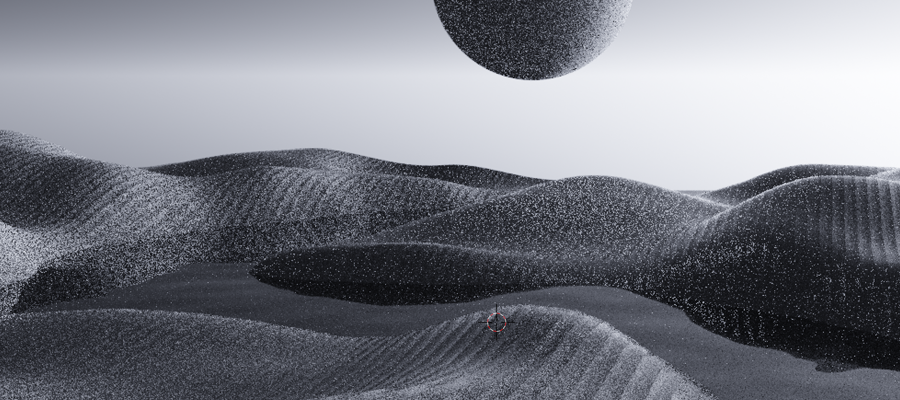
8.太阳材质
太阳材质节点如下