来,给大家分了四个部分:软件简介、软件习惯养成、建模命令和物件管理。
Rhino新手装!get!
PART 01软件简介
▍官网简介
Rhino 可以创建、编辑、分析、提供、渲染、动画与转换 NURBS* 线条、曲面、实体与多边形网格。不受精度、复杂、阶数或是尺寸的限制。
主要特征包括:
- 不受约束的自由造形 3D 建模工具。以往您只能在二十至五十倍价格的同类型软件中找到这些工具。让您可以建立任何想象的造形。
- 精准性,完全符合设计、快速成形、工程、分析和制造从飞机到珠宝所需的精确度 。
- 兼容其它设计、制图、CAM、工程、分析、着色、动画以及插画软件。
- 读取与修补难以处理的IGES文档。
- 容易使用. 非常容易学习使用,让您可以专注于设计与想象而不必分心于软件的操作上.
- 高效率,不需要特别的硬设备,即使在一般的笔记本计算机上也可以执行。
- 数以百计的专业三维产品的开发平台。
- 经济实惠. 普通的硬件设备,容易上手,价格相当于一般的Windows软件,并且不需额外的维护费用。
▍Rhino视窗

▲ 图片来源:Rhino官方手册
▍视窗操作
- 大部分时候我们都在perspective视窗下建模,双击perspective最大化工作视窗
- 鼠标左键单击选中物体,左键从左往右和从右往左框选代表不同的物体选择方式
- 鼠标右键是360°旋转视窗场景,鼠标滚轮放大或缩小视窗内场景
- Ctrl+鼠标右键上下移动=放大缩小场景视图
- Shift+鼠标右键=平移场景视图
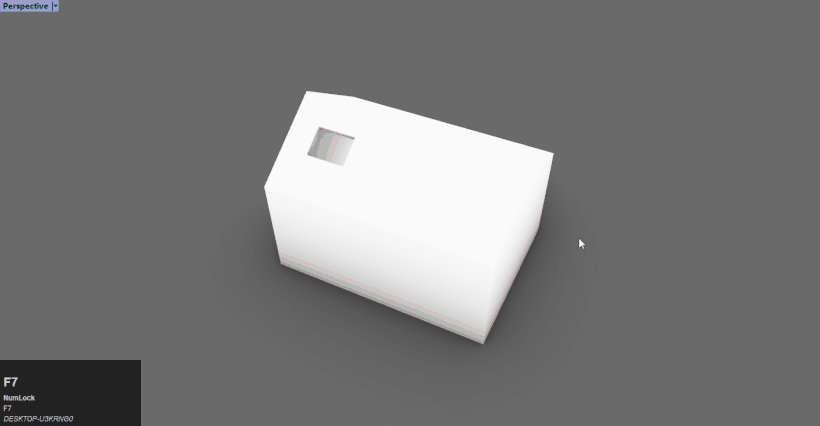
▲ 动图来源:RAC Studio
▍对象操作
- 隐藏/显示选中物体(Hide/Show)
- 锁定/解锁选中物体(Lock/Unlock)
- 单独显示选中物体(invert-hide)
- 最大化选中物体(zoom-selected)
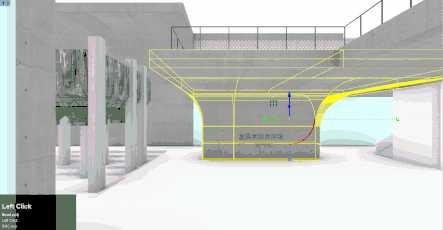
▲ 动图来源:RAC Studio
PART 2软件习惯养成
大家都不想因为重复劳动、低效软件操作和协同对接文件而加班熬夜,因此我们应该在开始一个项目前养成一些良好的建模习惯。
▍单位设置
正常情况下,我们根据项目的尺度切换单位和公差,如小尺度的室内项目单位可以设置成mm,大尺度的建筑单位可以设置成m,绝对公差为0.01,也就是误差在1cm。
角度公差关系到两个物体是否为正切,0.1度就代表正切角度小于0.1时被视为两个物体正切关系。
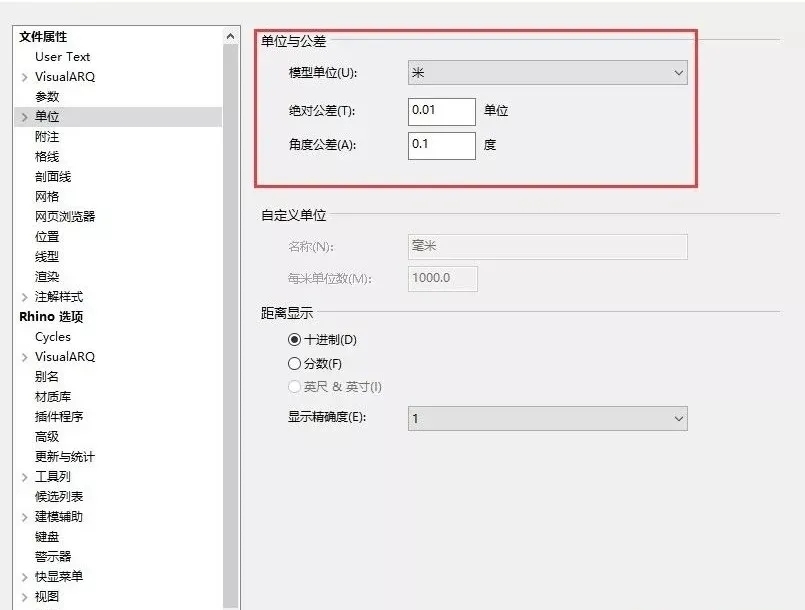
▍网格显示
rhino是基于nurbs原理而生成的曲面,但在视窗显示时看到的都是nurbs转化成的网格。
- 建模推敲方案时可以用粗糙品质网格显示减少电脑运行负荷,
- 最终出图时,把渲染网格品质参数调高保证曲面顺滑。
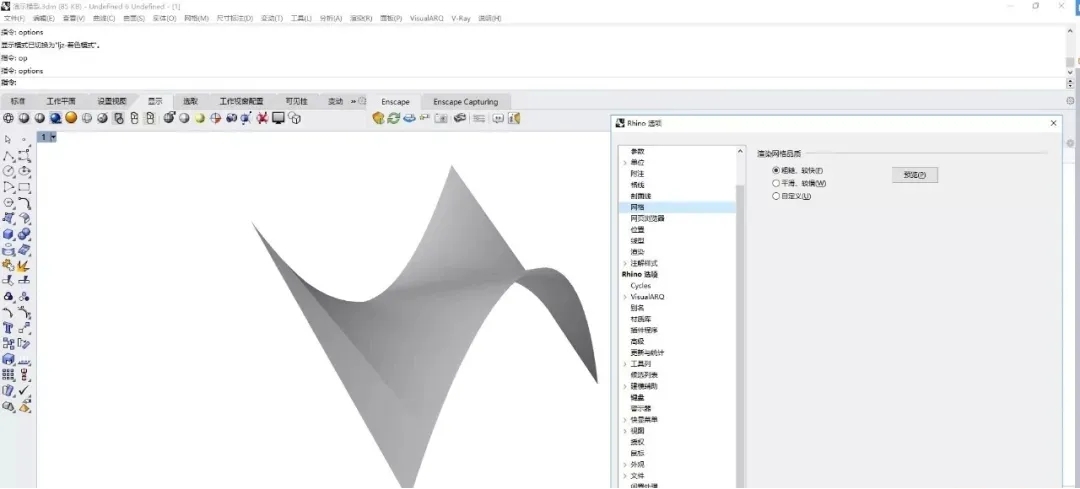
▲ 粗糙、较快显示品质
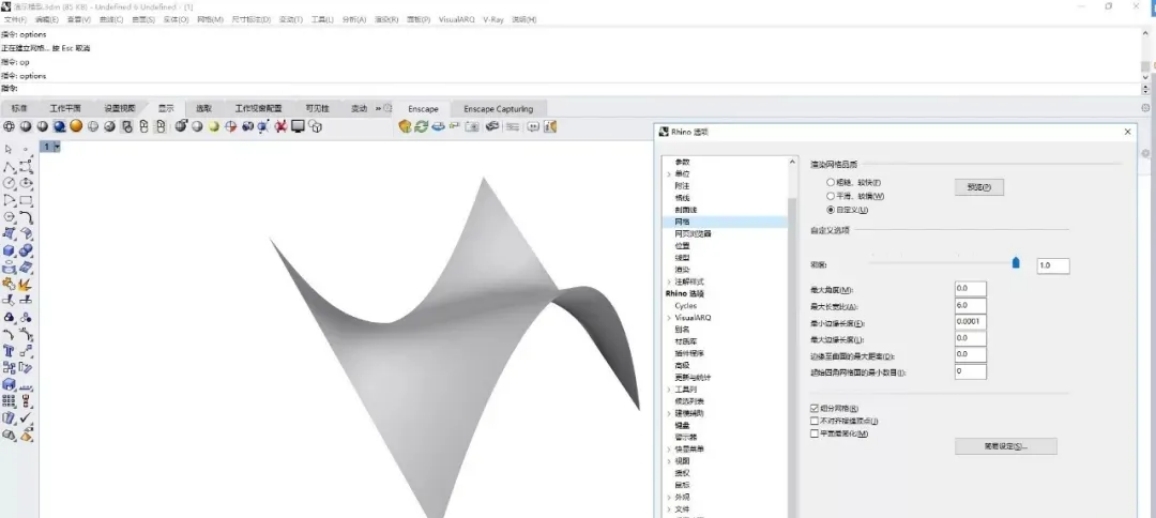
▲ 自定义密度=1 显示品质
▍命令快捷键
用过其他软件的都清楚,快捷键能大大提高我们实现某一命令的效率。
rhino选项设置中的「别名」就是命令快捷键,我们可以直接导入cad的快捷键,当然也可以导入我们自己习惯的一套快捷键,比如d是删除、e是挤出线、ee是挤出面。
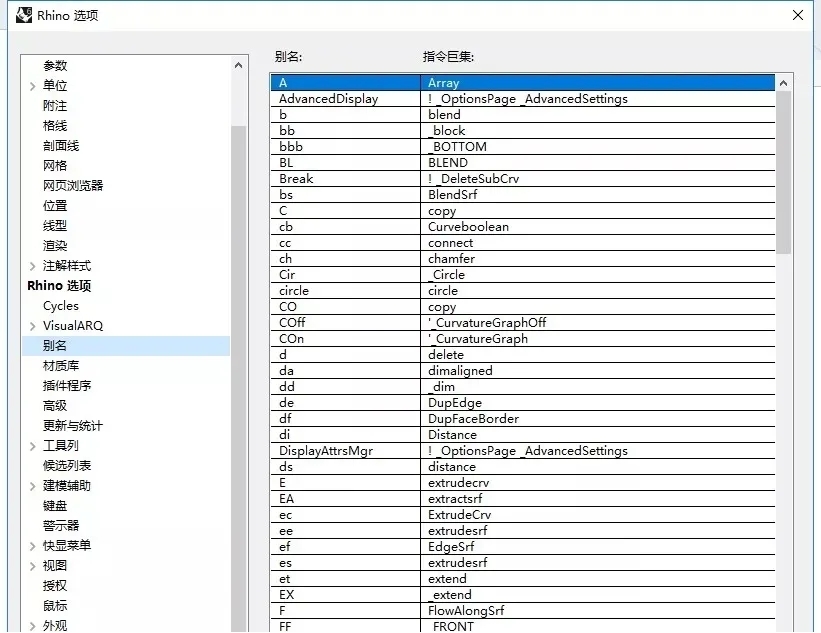
▍鼠标中键
rhino实现一个命令通常是输入命令快捷键或是鼠标点击左边命令工具栏。
命令工具栏很多实用命令都需要点开延伸工具列(右下角黑色小三角),这时如果我们把一些常用的命令图标放到鼠标中键,能使得我们建模效率提高很多。
常用中键命令根据个人建模习惯增删:
- shift+鼠标左键=移动或删除命令图标
- ctrl+鼠标左键=复制添加命令图标。
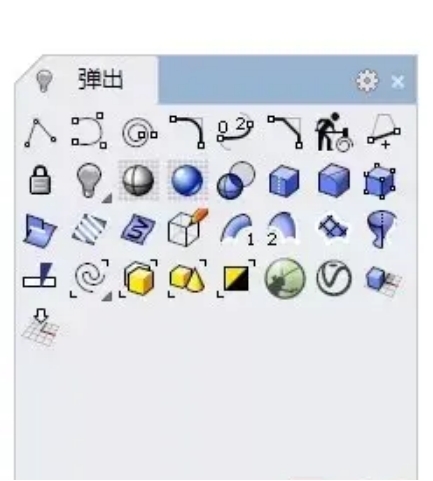
▲ 作者常用中键命令
▍自动保存
养成良好的保存习惯,关键时刻可能救你一命。
默认自动保存间隔为20分钟。如果场景文件大于1个g的话,自动保存容易影响模型推敲节奏,建议保存间隔设置成1小时或不自动保存。
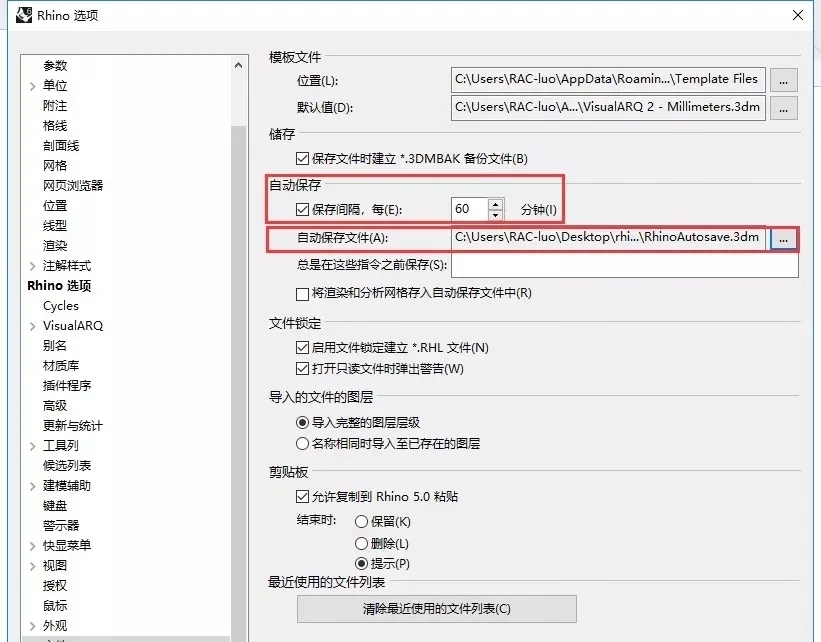
▍显示模式
一个好的显示模式不仅让自己在推敲模型时心情愉悦,对未来出拼贴图也有很大帮助。
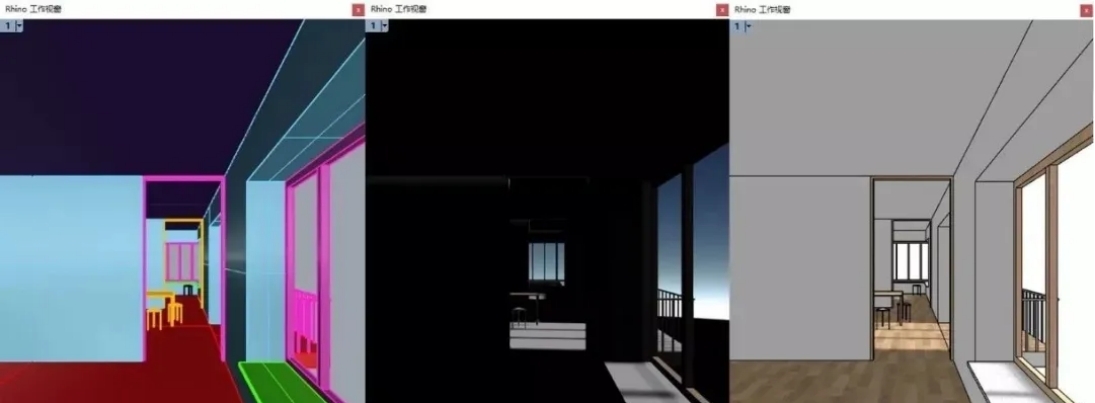
▲ 默认着色模式 →默认渲染模式→ 修改后着色模式
▍原点建模
有同学会问我为什么模型显示破面,make2d有问题等等小bug,一般都是因为模型没在原点位置。

▲ 动图来源:RAC Studio
PART 3建模命令
Rhino建模基于点线成面、面成体块的双向逻辑,关于建模命令大部分集中在怎么直接、间接生成点线面体,以及怎么编辑修改点线面体。建筑学用的Rhino命令可以详情参考蒯鼎哥的100个建筑学Rhino命令详解。
▍点线面体生成常用命令
- 常用曲线直接生成:
多段线(polyline)
曲线(curve)
圆(circle)
螺旋线(spiral)
- 常用曲线间接生成:
复制物体边缘(DupEdge)
复制物体边框(DupBorder)
复制物体面边框(DupFaceBorder)
物件交线(Intersect)
抽离物体结构线(ExtractIsoCurve)
等距断面线(Contour)
建立UV曲线(CreateUVCrv)
建立2D图面(Make2D)

- 常用曲面生成:
ExtrudeCrv、SrfPt、PlanarSrf、Loft、Sweep1、Sweep2、Patch、BlendSrf。
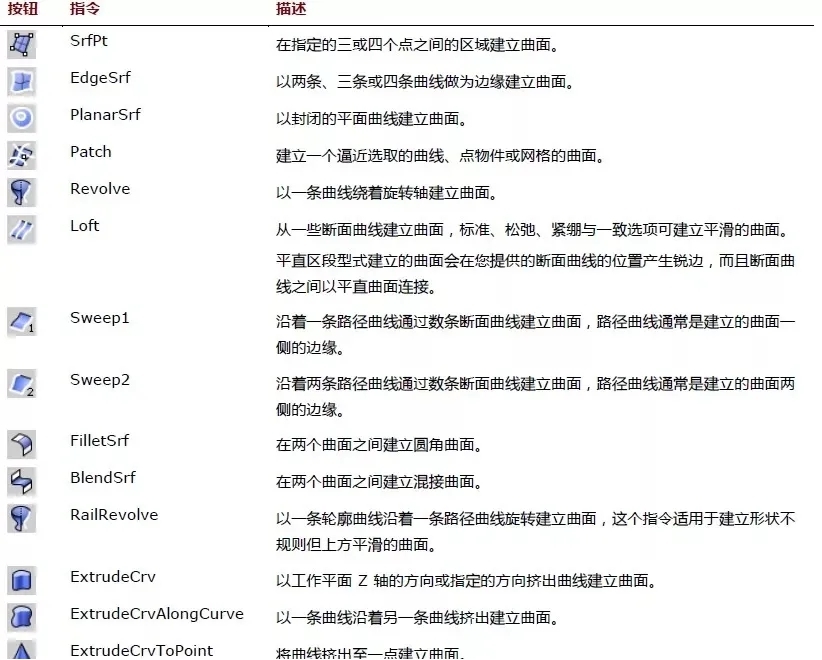
▲ 图片来源:官方学习手册level 1
- 常用实体生成:
Box、Sphere、Cylinder、Tube、Pipe、旋转成形(Revolve)
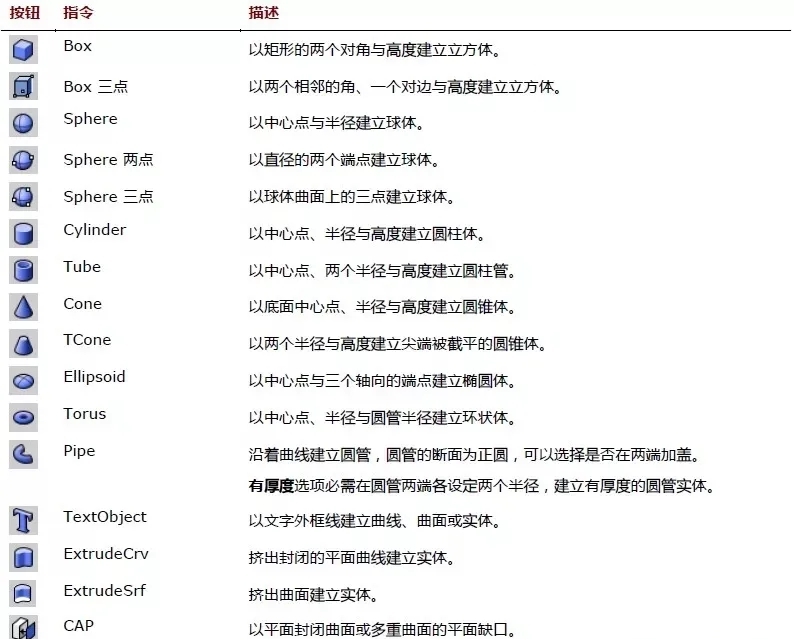
▲ 图片来源:官方学习手册level 1
▍常用点、线、面编辑命令
倒角(Fillet)、延伸(Extend)、偏移(Offset)、挤出( Extrude)、混接( BlendCrv)、重建(Rebulid)、修剪(Trim)、分割(Split)
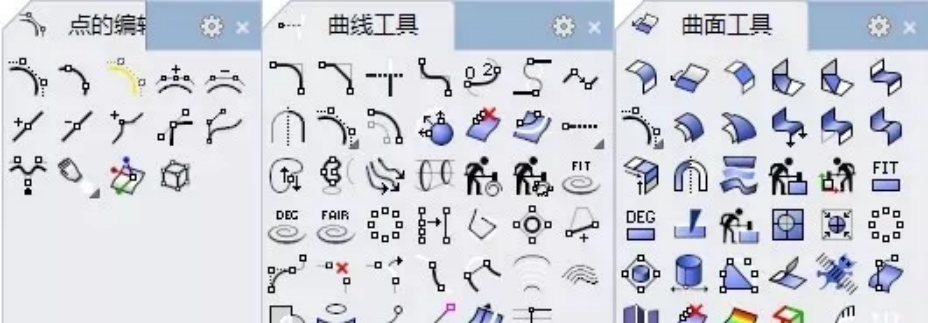
▍常用实体操作
删除(delete)、移动(move)、复制(copy)、旋转(Rotate)、镜像(mirror)、扭转(Twist)、阵列(Array)、缩放(Scale)、布尔运算(Boolean)、打开实体控制点(SolidPtOn)
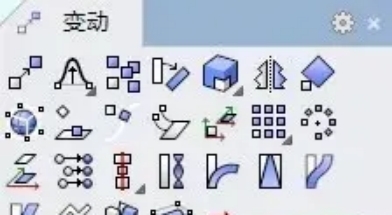
PART 4物件管理
▍图层管理
rhino的场景物件管理大部分靠图层,图层可以对场景物件进行选取、隐藏、锁定、改变显示颜色、赋予材质等操作,子图层功能进一步扩大rhino图层管理系统。
对图层的操作一般直接右击图层,而改变物体图层有三种方法:changelayer、单击状态栏-当前图层、匹配图层(matchlayer)

▍选取管理
rhino提供了很多不同的选取方式,比如按颜色选取、选取所有的块、选取所有灯光等等。
结合rhino图层系统,可以分类管理场景对象。比如cad图纸一般有很多图块,这些图块可能在不同的图层,我们可以直接全选所有图块,然后炸开至底层,把所有cad内容都放进相应的图层进行管理。

▍群组、图块、组合管理
- 命令 group,群组的所有物件可以一次选取,某些指令会将整个群组当作单一物件操作。
- block 类似 SU 的组件,修改其中一个块物体,其他块物体也会相应改变。
- Join 指令将端点或边缘相连接的单一物件组合在一起,直线组合为多重直线,曲线组合为多重曲线、曲面或多重曲面组合为多重曲面或实体。
PART 5建模小技巧
▍tab锁定方向
画线段或移动物体时,按住tab键可以锁定物件运行方向。
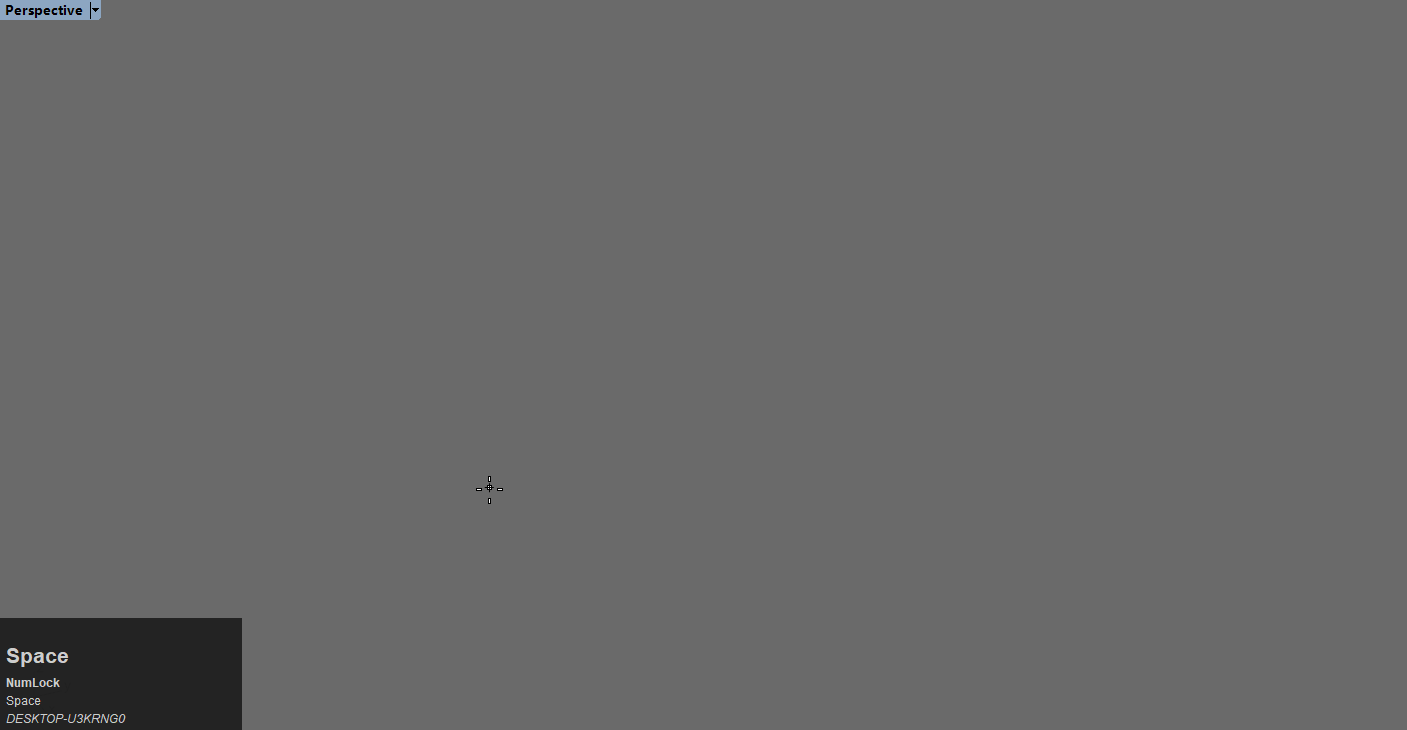
▲ 动图来源:RAC Studio
▍操作轴快速编辑物体
操作轴对物体可以进行挤出(轴中心圆点)、移动(xyz轴)、旋转(旋转轴)和缩放(小方框)编辑。
- 同时按住ctrl+shift单击选中实体的线或面,可对实体进行快速推敲编辑。
- 移动操作轴+Alt=复制物体。
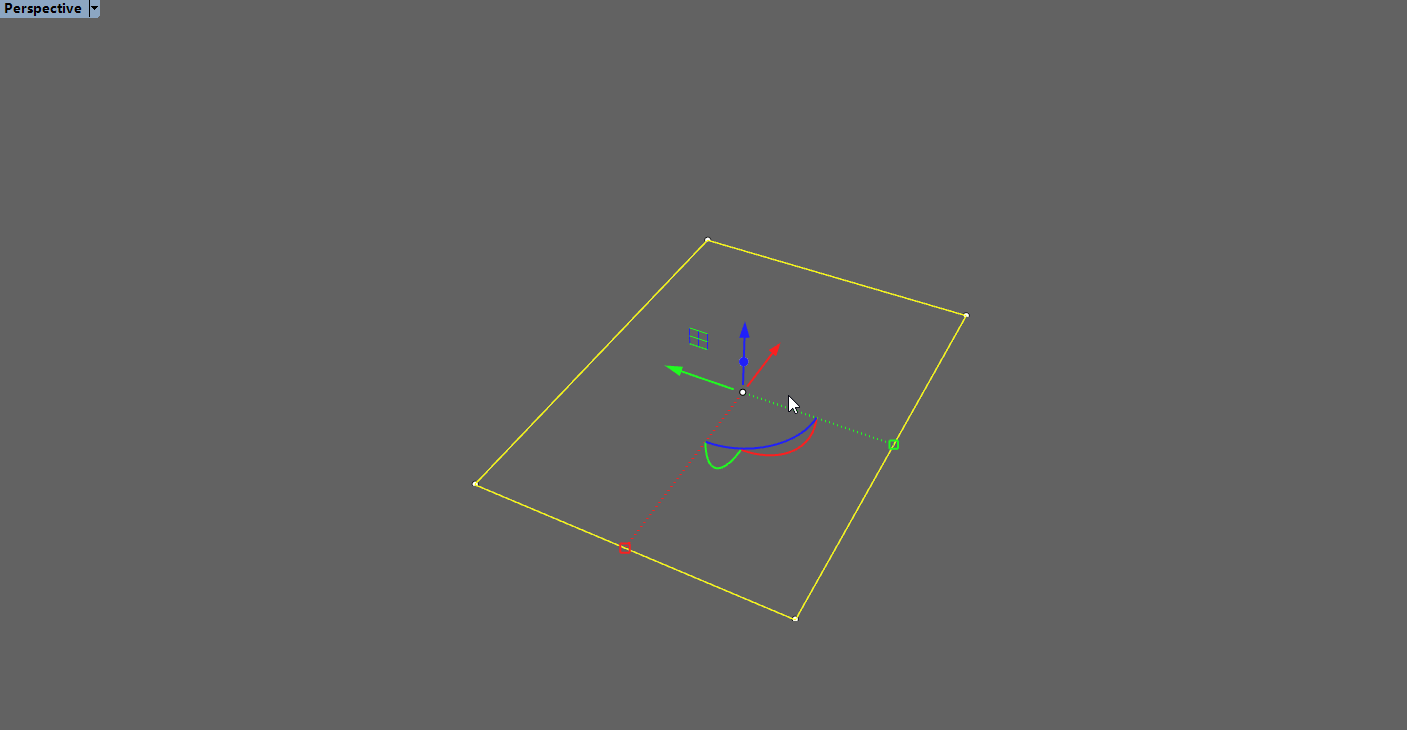
▲ 演示1
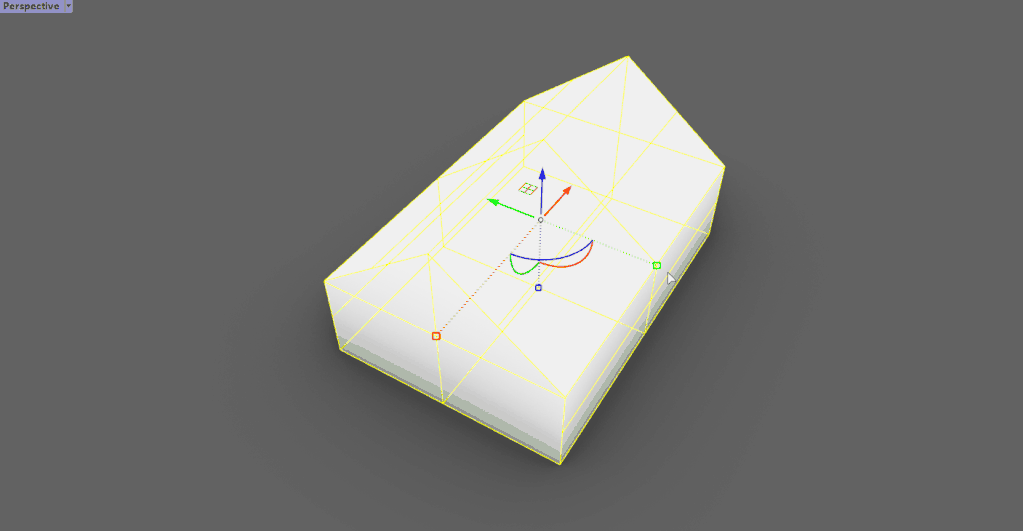
▲ 演示2
▍Cplan切换工作平面
rhino默认的工作平面是xy平面,如我们需要定义不同的工作平面开窗洞、门洞等,需要用到此命令「设置工作平面至物体、设置工作平面为世界top」。
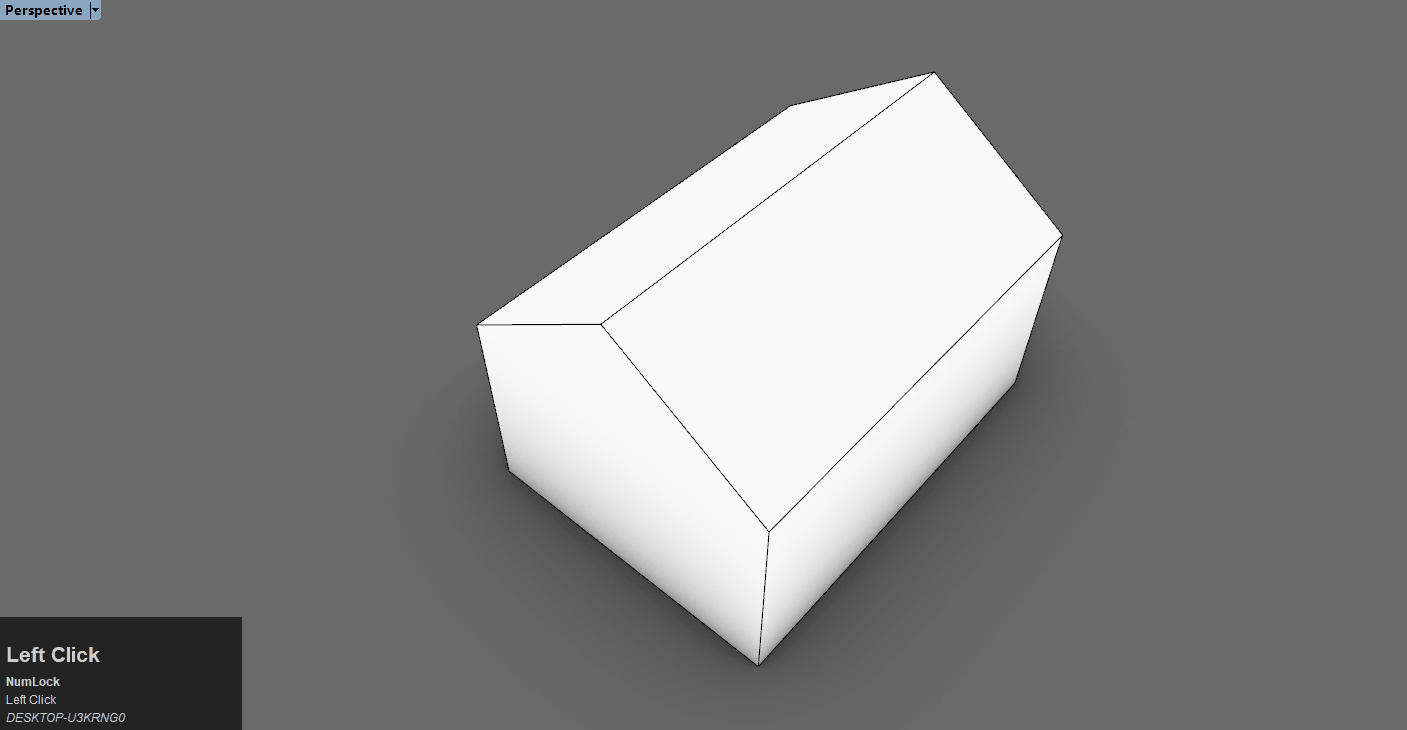
▲ 动图来源:RAC Studio
▍Setpt对齐
快速对齐到某一参考高度。
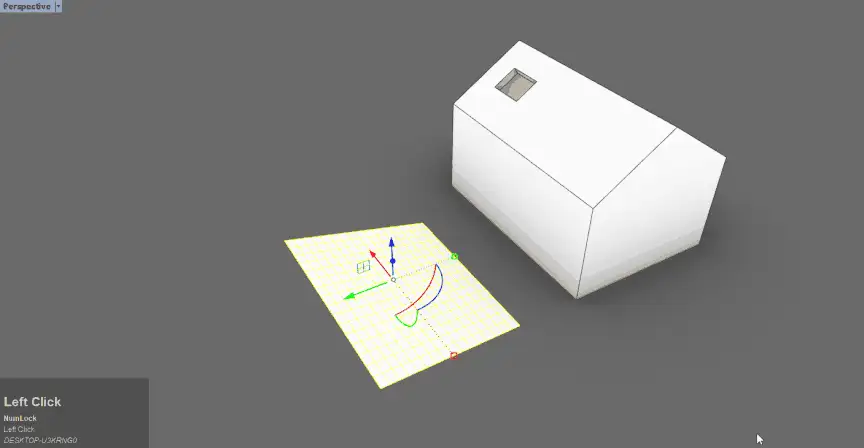
▲ 动图来源:RAC Studio
▍消除面共线
布尔联集+合并全部共平面的面命令,使模型更干净清爽。
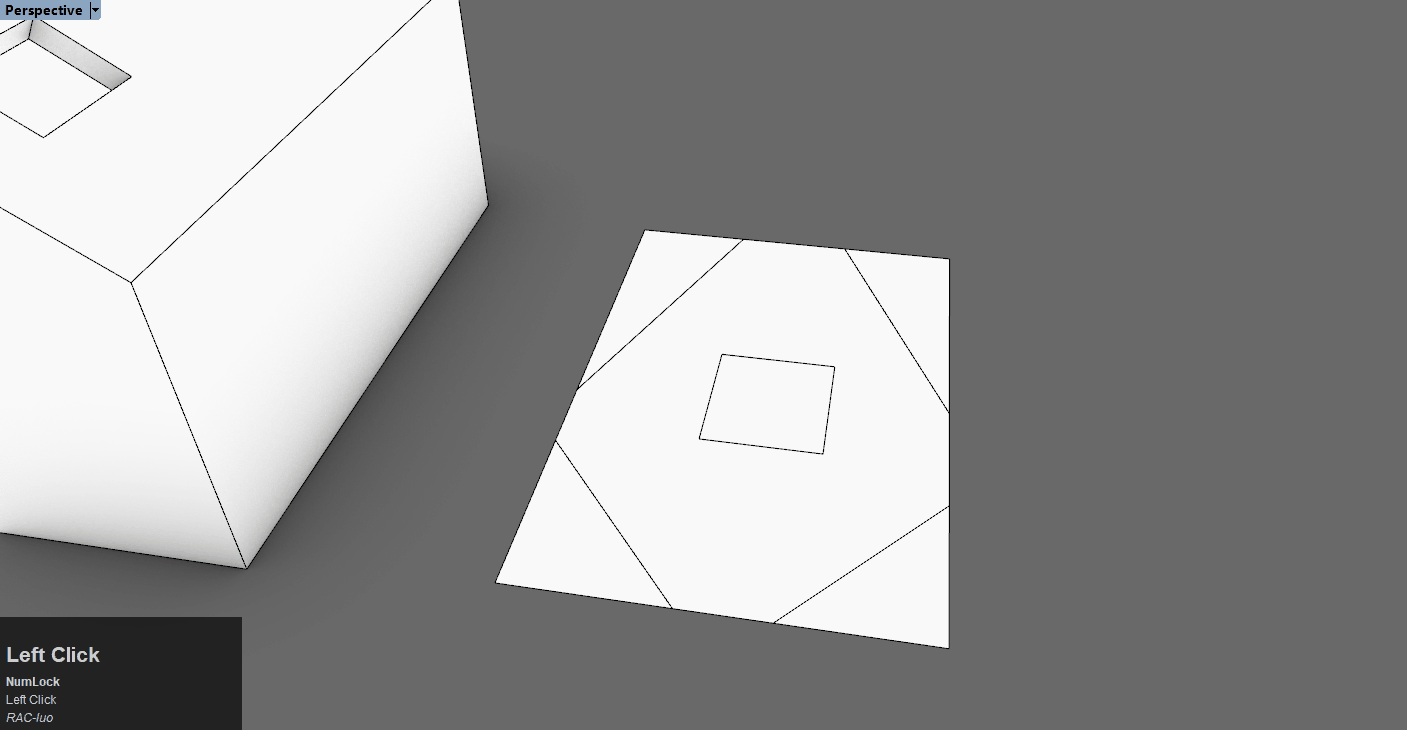
▲ 动图来源:RAC Studio
▍画空间线
正常我们都是在工作平面上画线,画垂直于工作平面的线需要按住ctrl+左键单击原点一次。
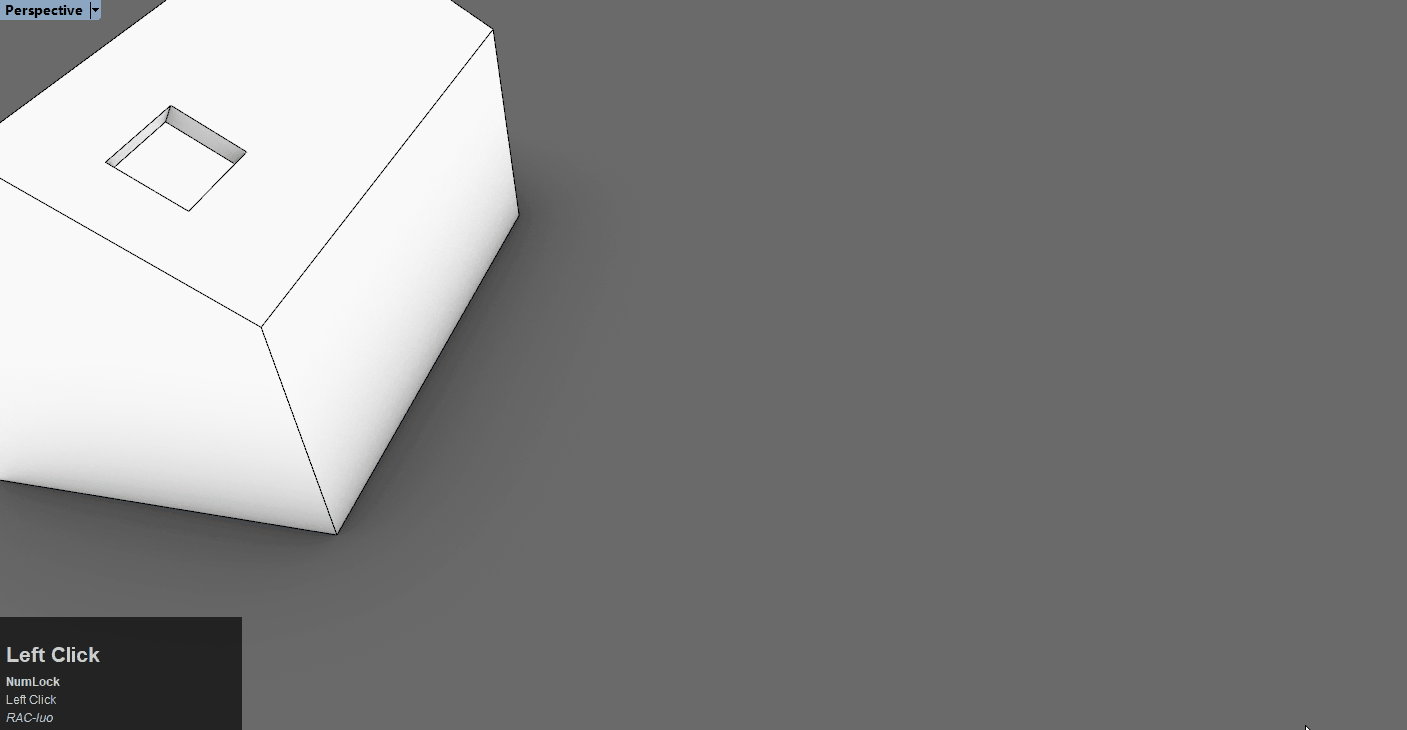
▲ 动图来源:RAC Studio
作者:RAC建筑类作品集
本文转载自网络,如侵权联系删除。




