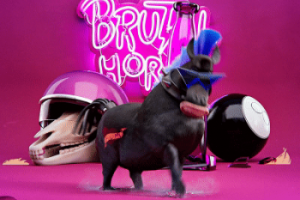Protake是FiLMiC Pro的绝佳替代品。以下是您需要了解的有关使用该应用程序的所有信息。
FiLMic Pro将转变为基于订阅的商业模式的消息使得找到流行的专业相机应用程序的合格替代品比以往任何时候都更加重要。 虽然这两种手机操作系统都有几种选择,但Protake是其中的佼佼者之一。
Protake是一款适用于iOS和Android的专业相机应用程序。不幸的是,它不是免费的,但它至少价格合理。我喜欢它,足以支付它,并享受所提供的许多选择。无论我想手动调整每个设置还是使用变形镜头,Protake都可以满足我所有的内容创作需求。这里的“但是”是Protake没有兴趣告诉您如何使用它。
您可以忘记应用程序中可下载手册或深入教程的链接。如果您已经知道每个设置的作用,那么您已经设置好了。如果你不这样做,就会有很多谷歌搜索,直到你牢牢掌握。或者,如果我们还没有在应用程序上编制详细的指南,包括主显示屏和高级设置菜单中每个设置的说明,您会这样做。
它的成本是多少
Protake可以免费下载。您无需支付任何费用即可使用它,但除非您付费,否则您很快就会发现它毫无用处。要访问整个应用程序,您必须注册Protake+,这是一项每年收费20美元的订阅服务。
虽然不像新的FiLMiC Pro订阅服务那么贵,但每年20美元可能不是你满意的。在这种情况下,请查看适用于iOS和Android的FiLMiC Pro替代品列表,其中包含一些免订阅选项。
但是,如果您决定继续使用 Protake+,一旦您知道它的作用,20 美元似乎就不会那么糟糕。这款适用于iOS和Android用户的专业相机应用程序几乎包含了您想要的所有功能,甚至还有一些您不需要的功能。它也很直观,具有经济的UI / UX,可以充分利用手机的显示屏。
自动与专业
Protake有两种模式:自动和专业。您可以通过触摸录制按钮旁边的自动或专业按钮在两者之间切换。在自动模式下,应用程序会修剪脂肪。大多数手动设置、调节轮和其他选项逐渐消失。您只能调整分辨率、帧速率和颜色配置文件。当您需要拍摄快速视频时,这是理想的模式。除此之外,您需要坚持使用专业模式。
该应用程序在专业模式下充分发挥其潜力。当然,显示器看起来拥挤且势不可挡,但一旦开始使用它,它就有意义了。如果您将设置另存为预设,则导航会变得更容易,这将在下面更详细地讨论。
手动设置
Protake可让您调整相机上的每个设置,甚至是手机的库存相机应用程序不允许您访问的设置。从左到右移动,您可以调整以下六个设置:分辨率、帧速率、快门速度、ISO、白平衡和镜头。
每个设置都按预期工作,但有一些惊喜:
- “分辨率”菜单还允许您选择比特率。可用选项为 16、32、48 和 64 Mbps。更高的比特率意味着更详细的视频,尽管权衡是文件将更加重要。
- FPS 菜单可让您选择手机本身可能不支持的帧速率。在我的 Pixel 6 上,仅支持 30 和 60 fps 选项,但我也可以选择 6、24 和 25 fps 选项。缺点是转换后的帧速率可能看起来很卡顿。此外,如果帧速率选项标记为“直接”,则表示视频将绕过 Protake 并忽略任何手动设置。
- 此外,在 FPS 菜单中,您可以打开延时摄影模式,该模式会显示选择每帧秒数的选项。
- 快门菜单可让您选择快门的角度或速度。对于摄像,您需要选择角度设置。经验法则是使用180度快门,使视频具有模仿人眼过程的自然运动模糊。
- 白平衡菜单具有多个针对不同照明情况的预设。您还可以打开自动白平衡或打开录制锁定。
- 镜头菜单只是让你在手机提供的镜头之间进行选择。对于我的手机,我可以选择自拍、超广角或广角镜头。
您需要了解的有关帧速率的信息
Protake中的帧率设置有几个注意事项。首先,正如我之前提到的,标记为“转换”的帧速率选项看起来很卡顿。这更多的是手机制造商的错,就我而言,他们没有包括24fps模式。此外,您还可以根据分辨率访问不同的帧速率。就我而言,当我以 120p 或 240p 拍摄时,我可以访问 720fps 和 1080fps 的直接帧速率。

另一个需要注意的是“直接”帧速率,它几乎绕过了您通过Protake应用的所有设置。使用直接帧率拍摄时,您可以忘记使用变形镜头模式或颜色配置文件,它们显示为灰色表示它们不可用。如果您想以 60、120 或 240fps 的速度拍摄视频以在后期放慢速度,则必须在不使用 Log C 或 Alexa 709 的情况下这样做。这对我来说是个问题。这还不是全部。
该应用程序不会告诉您,要以正确的直接帧速率导出视频,您必须启用自动曝光。直到我在DaVinci Resolve上,我才意识到这一点,并注意到我以60fps拍摄的所有视频都显示为30fps。我不知道这是一个错误还是预期的行为,但这是一个巨大的失望。以更高的帧率拍摄意味着牺牲所有手动控制,此时,您不妨使用手机上的库存相机应用程序。
两个轮子
显示屏的每一侧都有两个调节轮。这些滚轮可让您快速调整对焦或快门速度等设置。您可以通过将手指放在方向盘上并上下滑动滚轮来操作它们 – 可以在设置中反转滚轮方向。
左轮可处理ISO和快门速度 – 触摸“快门”或“ISO”以调整其中之一。一个缺点是它不能锁定标准的ISO或快门速度测量。例如,它使得锁定ISO 400或快门速度为1/50变得困难。除了手动调整外,您还可以通过按下滚轮旁边的“AE”按钮立即进入自动曝光状态。

右轮用于对焦和变焦。它们的作用是显而易见的,但需要注意的一点是,对焦轮可以与峰值对焦设置配对,该设置以绿色突出显示画面中的对焦元素。如果您正在进行手动对焦,则没有其他方法可以做到这一点。
您可以使用对焦轮做的另一件事是触摸轮子旁边的“B”。这使您可以移动到不同的焦点并逐渐过渡到“B”点。这是一个很好的工具,用于创建从焦点开始并过渡到对焦的镜头。您还可以通过滚动到标有“A”的滚轮顶部来切换到自动对焦。
变焦轮还使用“B”逐渐放大或缩小镜头。这是您想要用于创建电影B-roll镜头的内容。这是肯·伯恩斯效应实时工作。
始终在线的助手
“Pro”按钮的左侧是“始终在线的助手”菜单。这会激活斑马线、假色和峰值焦点。
斑马助手可让您知道照片是曝光过度还是曝光不足,并为过度曝光的照片添加蓝色或红色对角线。通常,您有很多事情要做,以至于您可能不会注意到图像是否曝光不正确,因此拥有此设置可能会有很大帮助。
伪色助手是读取帧中曝光的另一种方式,尽管有所不同。

最后,峰值对焦助手可让您知道画面的哪个部分对焦,并以亮绿色突出显示边缘。如前所述,如果您正在进行手动对焦,这是一项必须使用的功能。
不幸的是,您不能一次使用多个功能。
平面颜色
Protake有多种颜色配置文件可供选择。您可以触摸右上角的色轮以打开颜色配置文件菜单。切换颜色配置文件的另一种方法是在显示屏上向右或向左滑动。

虽然大多数颜色配置文件本质上是LUT,看起来并不比Instagram上提供的好多少,但有两个专门针对摄像师:Log C和Alexa 709。我使用了Log C颜色配置文件,这是我最初选择此应用程序的主要原因之一。在DaVinci Resolve中进行色彩分级时,平面颜色配置文件非常出色,它具有漂亮的Log C到Rec.709预设,可快速为工作流程准备素材。
Alexa 709选项是另一个平面颜色配置文件。我看到一些评论说这个颜色配置文件不准确。因为我没有用过它,所以我无法说它的准确性。如果Alexa 709是您工作流程的重要组成部分,请注意Protake可能不是最适合这种情况的人。
视觉辅助
在左下角,您可以获得当前照片的概览。如果您想快速更新图像的曝光度,则需要将注意力集中在屏幕的这一侧。该图显示多个波形和直方图。您可以通过触摸图形在它们之间切换。我不会讨论每个波形或直方图的用途,但您可以在此处阅读更多相关信息。

您将在图表左侧看到音频电平表。这是一个简单的仪表,但您可以很好地了解您的音频电平。您可以单击仪表以打开录音设置。这让我们选择您要使用的麦克风。手机的麦克风是默认麦克风。仅当您插入麦克风时,外部麦克风才会显示。
再往右走是电池和存储查看器。存储部分显示您的手机还剩多少 GB。但是,单击它将显示剩余的实际录制分钟数的含义。测量基于您当前的设置,因此更改分辨率和帧速率将导致剩余分钟数发生变化。
用户界面选项
屏幕右侧的四个垂直堆叠图标对 UI/UX 进行调整。 从顶部开始,第一个图标将显示设置为最大亮度。如果您在光天化日之下在户外拍摄视频,请记住此设置。
第二个图标扩展相机视图以适合整个屏幕。如果您再次触摸它,它将视屏放大到 2 倍。第三个图标是最有用的,它隐藏了所有 UI 元素,为您提供干净、无干扰的显示。最后,第四个图标将方向切换到垂直或纵向模式。
无线视频传输
您会在屏幕底部看到一个带有信号的相机图标。触摸此按钮将打开无线视频传输菜单。在这里,您可以选择传输或接收视频。要共享视频,请选择“摄像头”设置,并确定质量、稳定性或延迟作为优先级设置。然后,您打开“设备代码 – 云监视器”开关,这将吐出一个唯一的代码。
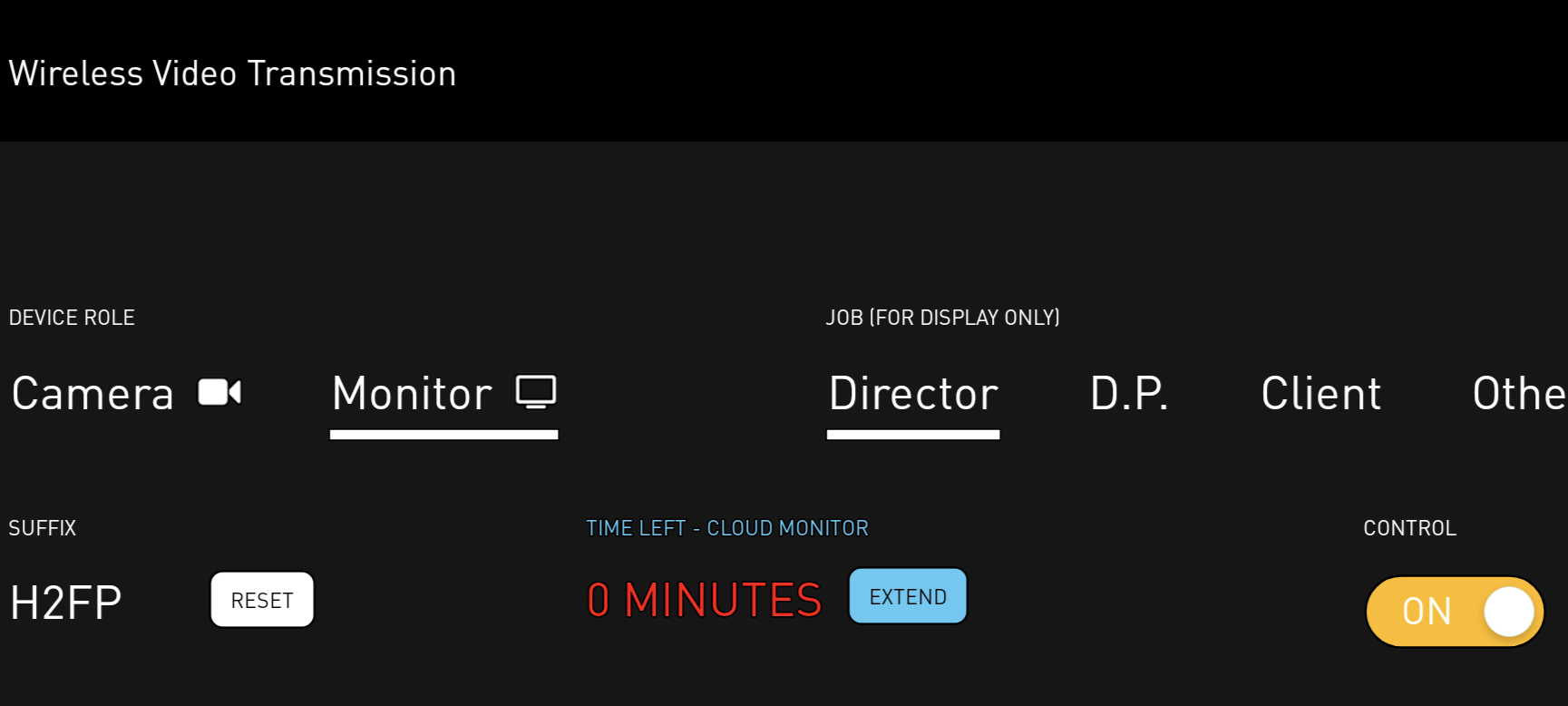
传输的另一面是接收。您需要在单独的设备上运行Protake才能查看源。不过,这样做会让你付出代价。通过云访问提要一小时的费用为 5 美元;10 美元将使您获得 180 分钟(3 小时),20 美元将使您获得 480 分钟(8 小时)。
我没有使用过此设置,也不打算使用。但是,如果您正在做客户工作或想要在录制时监视源,则可以使用它。
高级设置

设置菜单中有五个选项卡,您可以通过触摸显示屏右上角的齿轮图标来访问它们。
第一个选项卡“录制”具有最多的选项。在这里,您可以打开录制通知设置,例如在开始录制时发出哔哔声或闪光灯。您还可以打开垂直视频、本地闪烁(50Hz 或 60Hz)、丢帧通知等功能,并使用音量键进行录制。其他功能(例如镜像自拍、防抖和边缘锐化)可以显著调整您的设置。
在“数据”选项卡中,您可以选择用于命名剪辑的选项。这对于跟踪所有项目非常有用,因为具有唯一的文件名可以更轻松地对项目文件进行排序和组织。
此外,您可以选择首选编码器。使用 H.264 (AVC) 会产生较大的文件,但与更多设备和软件兼容。H.265 (HEVC) 创建较小的文件,但可能与您的软件不兼容。最后,您可以打开位置功能,该功能将在文件的元描述中设置位置。

预设选项卡很简单。按显示屏左下角的“+”将当前设置添加为预设。您可以按“+”图标旁边的二维码按钮,使用 Protake 从另一台设备添加预设。保存预设后,您可以对其进行编辑、将其转换为 QR 码、使用当前设置更新它或删除它。

“附件”选项卡中的设置特定于某些附件。打开这些功能将允许与景深 (DOF) 适配器、智云云台和 1.33 倍变形镜头等设备兼容。
在此选项卡的第二页上,您可以切换名为Protake Focus的设置,该设置不适用于我的手机。我不知道它的作用,网上也没有信息。无论如何,这里有一个切换开关可以反转车轮方向。最后一个功能是干净的HDMI馈送,如果将手机连接到显示器,您可能想要使用它。