介绍:Blender作为一款功能强大的软件,它拥有无数的使用方式和种技巧。在本文中我们讲解十个应用并不广泛但是很好用的技巧。希望至少一项可以帮助您节省项目时间,专注于更加重要的事情。
只显示选择的模型“Shift + H”
当制作拥有许多对象的大型场景时,您可以通过隐藏已选择的对象之外的所有内容,来使操作更流畅。这个快捷键是“Shift + H”。养成这样做的习惯有助于制作过程更清晰。我不知道你是否一样,当我在一个有数千个物体的场景中工作时,场景会变得无法控制,工作效率会下降。简化显示对我正在做的任务更有所帮助。

隐藏选择之外的所有内容,专注更重要的事情
实例(Instance:基于一个物体创建子对象)“Alt + D”
当我第一次开始3D建模时,我不确定复制对象和实例化它们之间的区别。我倾向于只复制对象,因为它是默认的。它们之间的主要区别在于重复的对象没有彼此的链接,而实例化的对象则会有链接。如果修改其中一个实例化对象会改变所有这些对象。这样做的另一个好处是,如果您实例化对象,则使用的内存量会大大减少。您可以使用“Shift + D”复制对象,并使用“Alt + D”对其进行实例化。

如果适当,请实例化对象以更好地利用内存
循环切割“Ctrl + R”
当你进行建模时,你可能会经常想要创建所谓的循环切割。这些类型的切割是围绕对象循环一圈,当您想要为模型引入的细节时,这种切割很有用。您可以使用快捷键“Ctrl + R”执行此操作,也可以使用鼠标滚轮以进行多个均匀间隔的循环切割。执行此操作时,请确保您处于编辑模式。

使用循环切割为模型添加额外的细节
调整转换的间距“Shift”
如果您正在处理需要精确度的东西,那么您将需要知道如何进行更精细的转换,包括移动,旋转和缩放。当您正在进行任何这些转换时,只需按住Shift键,就会发现调整间距变得更小。
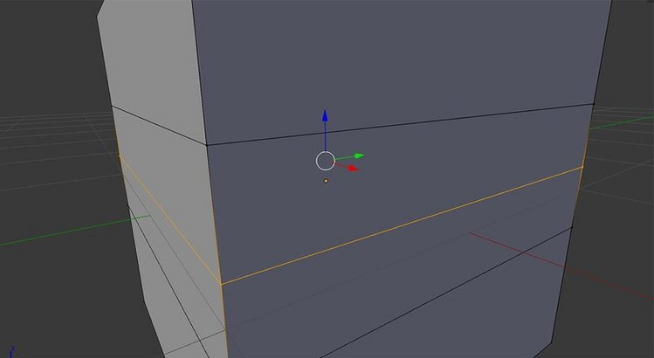
使用此技巧进行精确转换间距调整
捕捉
除了进行精确的转换之外,还需要掌握Blender的快照工具。Blender中捕捉按钮工具的另一个用途,是以超快速有效的方式将资源放入场景中。例如,当您将家具放入房屋时,您可以需要从不同的视点进行多次转换,这一点就可以使用快照工具,您可以使用对齐旋转选项将对象捕捉到任何曲面上。

捕捉对象以便更快地放置资产
选择性渲染“Shift + B”
根据计算机的功能,渲染可能是最令人沮丧和耗时的任务之一,尤其是在您对场景进行修改时。加速此过程的一种方法:是停止渲染整个图像,并仅渲染当时选定的图像区域。您可以通过按“Shift + B”并拖动摄像机视口来完成此操作。此选取框将确保您只渲染特定区域。您可以再次使用相同的快捷方式删除此区域。

仅渲染重要内容来节省时间
删除时重新连接节点“Ctrl + X”
如果您对节点进行了大量工作,那么在删除其中一个节点之后必须重新连接节点。值得庆幸的是,Blender有一种方法可以在删除操作后自动重新连接节点。只需使用“Ctrl + X”,让Blender发挥其魔力。
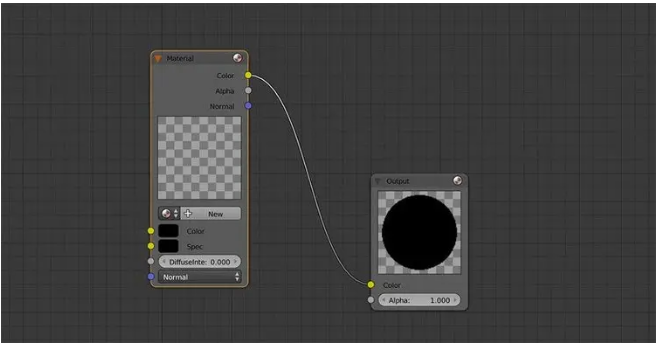
在删除其中一个节点后再次连接节点说再见
3D光标!
如果你对Blender的3D光标感到沮丧,那就举起手来。我想我们都举手了!它似乎总是在路上。除非我们了解它的好处,否则它只能是一个巨大的烦恼。光标的一个好处是,您可以将其用作转换的原点放置对象。使用鼠标左键将3D光标定位在所需位置,然后使用“。”将“Pivot Point”更改为3D光标。
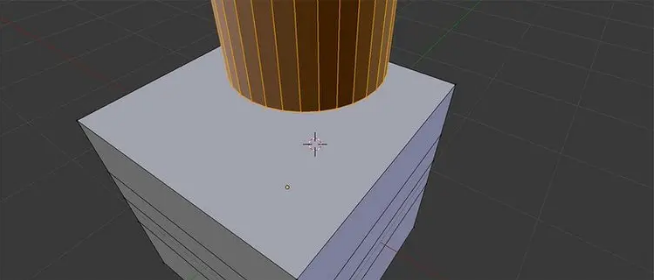
将3D光标用作原点,使3D光标成为您的朋友
撤消历史记录“Ctrl + Alt + Z”
毫无疑问,您可以撤消并返回您的操作。但Blender也有完整的操作历史,您可以在执行的操作中前进后退。只需按“Ctrl + Alt + Z”即可显示先前操作的列表,可以根据需要选择需要后退的部分。
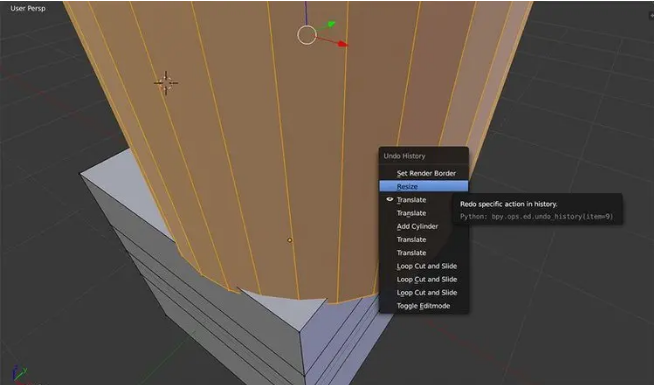
使用撤消历史记录可以在项目中移回
渲染透明度
这是一个非常有用的工具。在“输出”卷展栏中,只需选择“RGBA”,渲染将包含场景中所有具有透明度的东西。它会创建一个处理透明度的PNG文件。
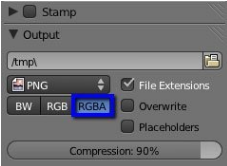
透明度会以PNG呈现
实践是完美的
将这些技巧集成到您的日常工作流程中的唯一方法是将它们变成习惯。您可以通过记下技巧和快捷方式来完成此操作。当你工作时,把它们放在你旁边,并强迫你习惯这些操作!当你学习这些技巧并习惯它们时,你会发现它们对快速完成任务是非常有益的。



