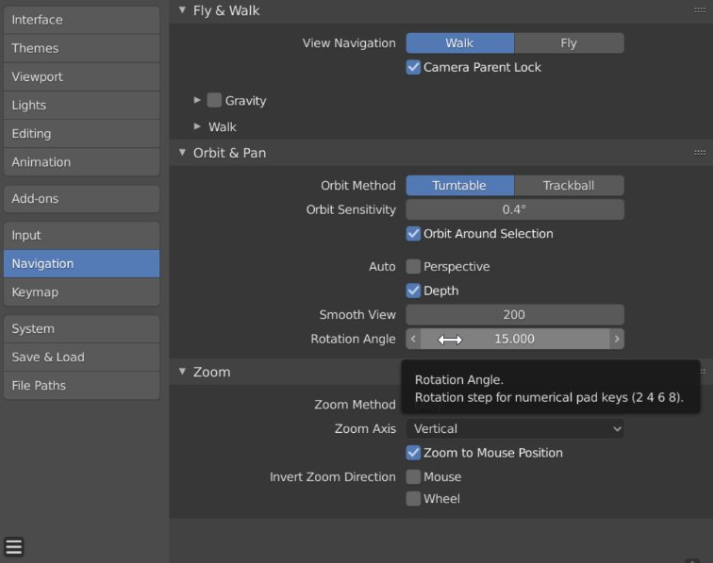谁不喜欢秘密技巧?因为 Blender 是一个全面的、多功能的工具,所以有很多隐藏的复活节彩蛋——隐藏在可见表面之下的时尚工具和功能。对于今天的文章中,让我们来找出了最好的秘诀Blender技巧以提高您的工作流程与效率。

1.轻松选择集合中的所有对象
第一个Blender技巧!通常,您需要选择 Blender 集合中的所有对象,一种方法是将指针移至 Outliner,右键单击集合,然后选择“选择对象”。但还有另一种更简单的方法。只需选择集合中的一个对象,然后按Shift + G 选择 Select Grouped ,然后选择 Collection。现在,将选择同一集合中的所有对象。
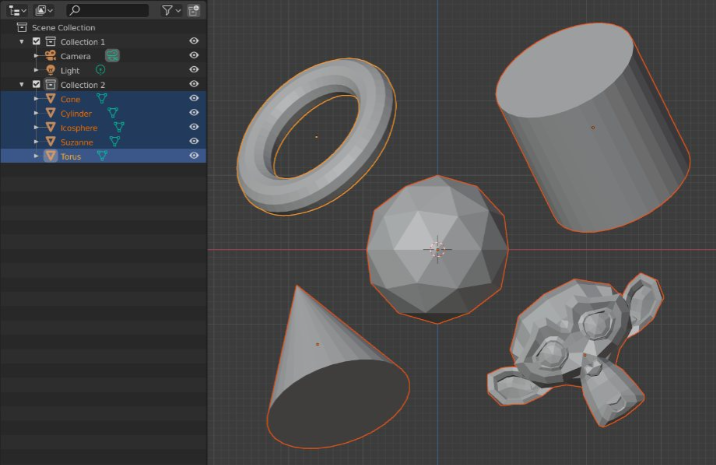
2.使用Scale Cage工具进行灵活缩放
缩放单个或多个对象可能会很痛苦,尤其是当对象的原点/枢轴点与所需的缩放中心不匹配时。从 Blender 2.8 开始,有一个隐藏且容易被遗忘的工具:Scale Cage 工具。以下是如何使用它:
首先,选择一个或多个要缩放的对象。在工具栏中,按住“缩放”工具按钮以进行滚动。选择第二个选项:Scale Cage 。单击并拖动任何 Scale Cage 点以开始从该点向笼子的相对点缩放对象。
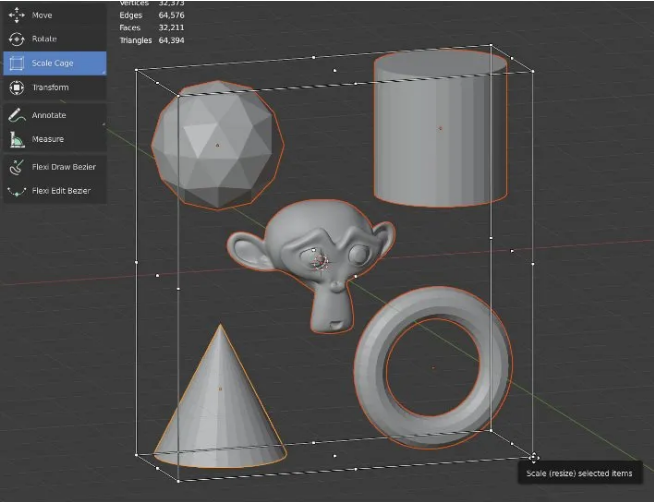
缩放工具适用于对象模式下的多个对象以及编辑模式选择。在对象模式下缩放后不要忘记按Control + A并选择缩放,否则缩放将保持不均匀,这可能会导致不希望的结果,例如当您在雕刻模式下开始雕刻时。
3.使用边缘折痕对多边形细分进行精细控制
让我们来看看另一个有用的 Blender 技巧。多边形细分是一种强大的建模方法。为了获得更清晰的特征,您需要添加支持边缘循环。这会很快使网格的可编辑性变得复杂。要解决此问题,您可以使用边缘折痕。折痕值可以分配给 Blender 中的任何网格边缘。使用细分曲面修改器细分网格后,一条或多条边的折痕值将反映在细分形状中:折痕值越高,细分结果中的边线越清晰。值 1 将导致绝对尖锐的折痕- 但通常,您会想要避免这种情况,因为在现实生活中没有什么是真正完美的。
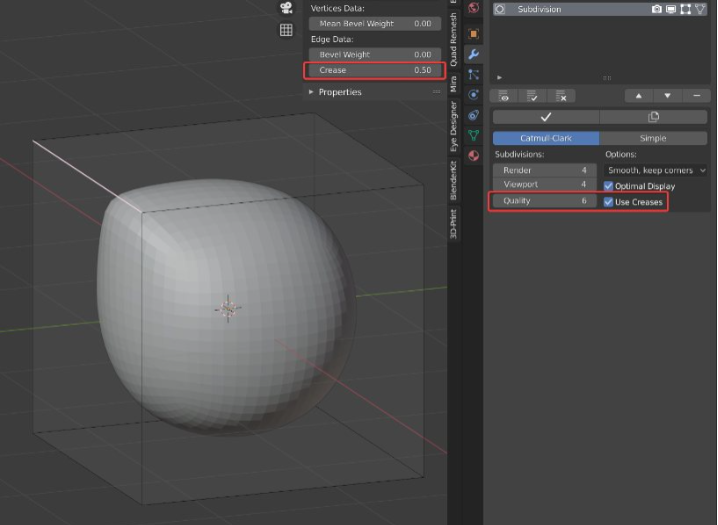
您可以通过侧栏面板的“项目”选项卡中的“折痕”值将折痕值分配给选定的边,但也可以在选择一条边时按Shift + E ,以交互方式更改折痕值,或键入一个值并按 Enter。确保在细分曲面修改器选项中激活了“使用折痕”复选框。最后但并非最不重要的一点是,如果您增加Quality 值,细分折痕计算会更准确一些,但会降低一些速度。
4. 对不同半径的斜角使用斜角权重
在创建硬表面、非有机模型(如工业设备)时,漂亮的圆角斜面是必不可少的。Blender 的斜角修改器是实现此目的的强大工具,如果您使用斜角权重,您可以对斜角边缘进行精细控制。您可以通过侧边栏项目面板中的“平均斜角权重”值为一个或多个选定边分配权重。值范围从 0(无斜角权重)到 1(完全斜角权重)。要查看具有斜角权重影响的斜角结果,首先向您的混乱中添加一个斜角修改器。然后将斜角修改器宽度值切换为百分比。最后,将斜角修改器限制方法切换为权重。现在增加“宽度百分比”值以确定不同斜角的突出程度。如果您想要圆角斜面而不是平面倒角,请增加“分段”值。
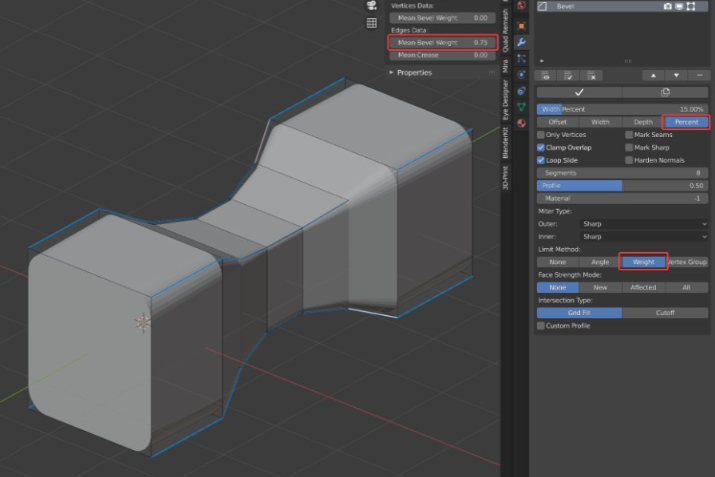
如有必要,您可以更改斜角修改器的外部和/或内部斜接类型以改善结果。此外,您可以添加边缘循环,以便您可以向边缘输入更多的斜角权重值,以实现斜角宽度的更渐进过渡。
5. 将视图方向更改为面选择
有时,您希望 Blender 的 3D 视图与面部平行,以便在面部的局部方向上工作。这实际上很简单:选择一张脸,然后按Shift + 小键盘查看键。例如,按 Shift + 7 将视图定向到面的顶部(您将主要使用它),或按 Control + Shift + 7 将视图与面的底部(背面)对齐。

如果您按 Shift + 3,视图将朝向所选面的右侧,而 Control + Shift + 3 将朝向面的左侧。等等。现在,如果您按下视图方向菜单的逗号键 (‘,’),并切换到“视图”,您的视图平面将获得您对齐视图的面的方向,因此移动、旋转和缩放将在那个方向进行。
6. 将对象添加到面向方向
继续我们在上一个技巧中离开的地方。如果按Shift + S将光标居中到所选面,并使用Shift + A添加新对象,则可以更改要创建的新对象的设置(按F9 键弹出设置)在视图方向上,因此它也与面部对齐。您可以在编辑模式或对象模式下执行此操作。
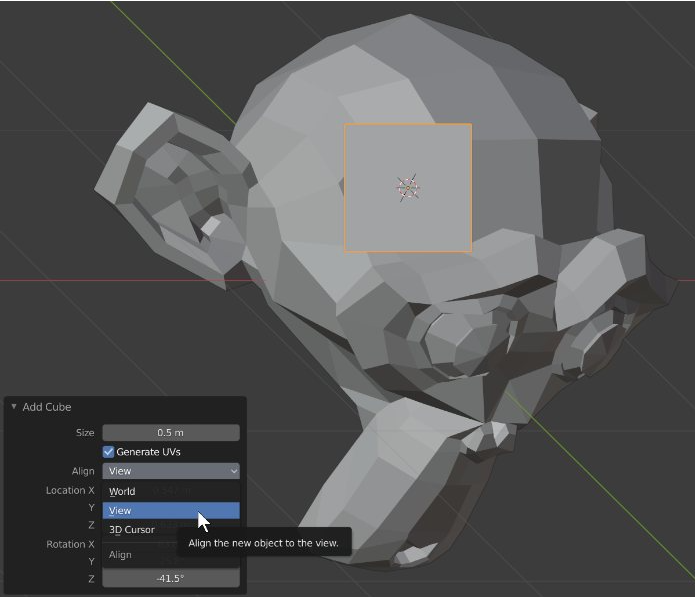
7. 下一个 Blender 技巧:滚动 3D 视图
我们今天要介绍的最后一个 Blender 技巧与滚动 3D 视图有关 添加到前面的视口对齐技巧中,您可以按Shift + numpad 6或Shift + numap 4顺时针或逆时针滚动当前 3D 视图。如果视图与面的对齐没有您想要的旋转,这将很有用。
在以下示例中,视图已被滚动以更改与以前相同的选定面上的新立方体的角度。要在滚动后更新立方体的方向,请再次从“对齐”卷展栏中选择“查看”。
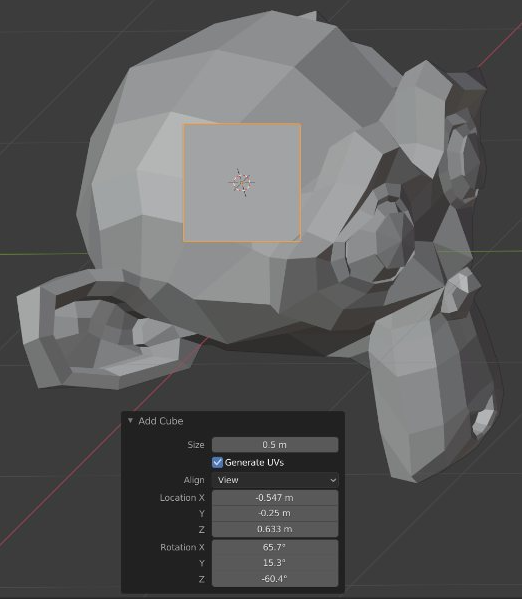
默认的视角滚动角度增量为 15 度,但您可以通过首选项 ➔ 导航 ➔ 轨道和平移 ➔ 旋转角度轻松更改此值。