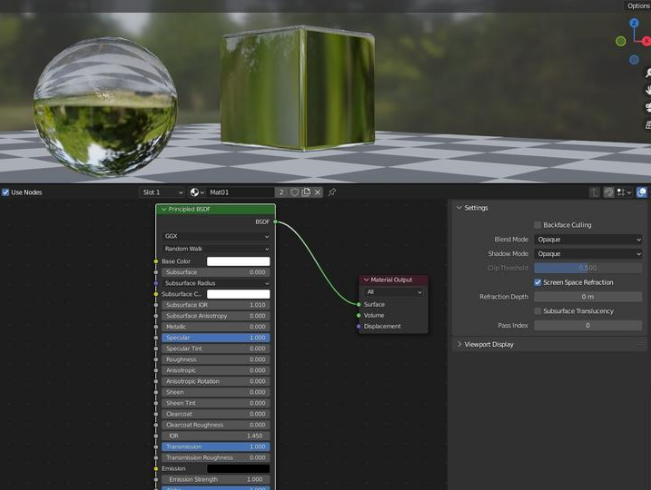一、设置
1.1 视图切换
旋转 & 平移——建议勾上 “围绕物体旋转”
缩放——建议勾上 “缩放至鼠标位置”

1.2 插件
【内置插件】
Node:Node Wrangler——方便材质的一些功能快速建立
Import Export:Import Images as Planes——导入图片会自动生成Plane网格体
Bool Tool——快速Bool
LoopTools——建立特定形状(如:圆),均分操作
Snap_Utilities_Line——线条建模
Bsurfaces GPL Edition——画线生成网格
Extra Objects——可直接建立一些预设模型(如:齿轮)
1.3 设置中英文切换快捷键
编辑 -> 偏好设置-> 键位映射 ->右边:窗口 ->AddNew将下面2行代码输入以下位置,输入完后,设置键位(这里我设置为CTRL + ALT + L)
wm.context_toggle
preferences.view.use_translate_interface

1.4 打包和解包Blender文件
打包资源————File -> External Data -> Pack Resources(可防止贴图丢失)
解包资源————File -> External Data -> Unpack Resources(可导出贴图资源)
Blender 文件保存,打包
二.基本操作
2.1视角操作
旋转视角————中键
缩放视角————滚轮
平移视角————SHIFT + 中键
切换视角————小键盘5正交/透视;7正Z轴;1正Y轴;3正X轴;9反转视角
聚焦视角————~号键,或者小键盘点键
切换为相机视角————小键盘0键
保持相机视角————在N窗的View Lock下,勾选Camera to View
(使相机快速聚焦某物体————Lock Camera,选则某物体,小键盘点键聚焦)
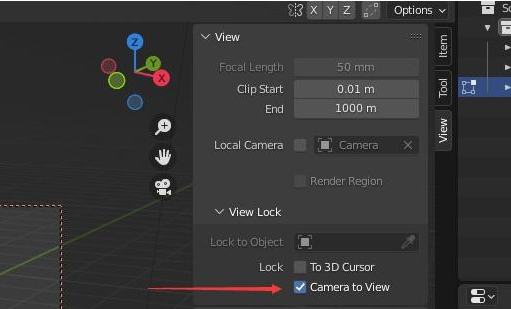
2.2选择操作
套索选择————CTRL+右键
加选、选择源物体、去除源物体————SHIFT + 左键选择
源物体:选中后为亮黄色的物体
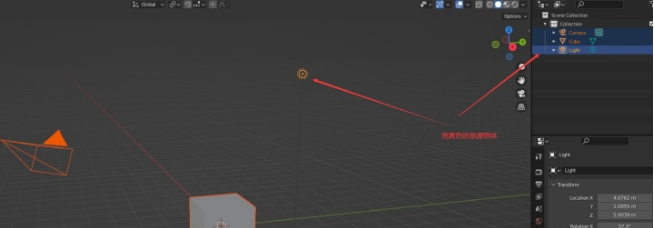
切换模式————CTRL+ TAB
2.3显示操作
单独显示某物体————小键盘/(再按一次返回)
隐藏物体————H
显示所有物体————ALT + H
隐藏其他物体————SHIFT + H
某物体总是显示在最前面(绑骨时一般用到)——选择一个物体->右侧属性栏->物体属性->视图显示->在前面
2.4复制操作
快速复制(new新建)————SHIFT + D
快速复制(instance不新建)————ALT + D
instance:共享实例,编辑模式下一个改变,另一个也会改变
2.5 Transform操作
移动时开启吸附————G + 按住CTRL(会暂时开启吸附模式)应用变换Apply————CTRL + A同时相对改变许多物体参数————多选物体+ALT+改变参数对齐操作——打开M3插件(Machine3tools),按ALT+A翻转物体——CTRL+M+X/Y/Z
2.6 其他操作
重复上一步————SHIFT + R
三、建模操作
3.1 选择
加选————SHIFT
减选————CTRL
圈选————ALT
环选————CTRL + ALT
切换点线面模式保留选则————CTRL + 123切换
阔选、缩选————CTRL + 小键盘加减号
连接在一起的所有————CTRL + L
选择锐边(一般倒角常用)————上方“选择”-> 选择锐边
3.2 建模操作
点在线上滑动 or 线在面上滑动————G+G
挤出————E
倒角————CTRL + B
倒角边数————CTRL + B +滚轮
环切(原理:穿过对边)————CTRL + R
内插面————I
连线————J
填充————F
栅格填充————CTRL + F(对偶数个点有效)
桥接循环边————CTRL + E
拆分————右键
补充:曲线建模操作
自由画曲线————(T窗)自由线
曲线变自定义环形————物体属性 -> 几何数据 -> 倒角 -> 深度
转换至网格————物体模式右键
3.3 合并、分离
合并————物体模式下,多选物体 CTRL + J
分离————编辑模式下,选择一些点 P
自动合并顶点————右上角“镜像XYZ”旁边的按钮
合并顶点————M、或者上方“网格”选项 -> 合并
合并到末选点————一定要在最后Shift点选一个点才会显示使用
3.4 软硬边、法线
硬边————边模式+CTRL + E -> Mark Sharp
查看法线————右上角Viewport overlayers下拉菜单,可以选择点、面法线
法线反转————窗口Mesh -> Normals -> Flip
(软硬边 和 法线,会影响平滑着色)
3.5 游标Cursor操作、物体质心Origin
游标位置1————SHIFT + 右键
游标位置2(转到特定位置)————SHIFT + S
质心位置————物体模式下右键Set_Origin
3.6绑骨+权重绘制
绑骨——先选中物体后选中骨骼,CTRL+P->附带顶点组
权重绘制——选择物体-> 打开权重绘制模式(CTRL+TAB)->右侧”物体数据属性”选择对应顶点组(即给哪个骨骼绘制模型权重)->选择后在模型上涂权重
四、修改器
4.1 修改器设置:
修改器先后顺序:上先下后
复制修改器到其他物体:多选物体,其中源物体是带修改器的,CTRL+L(Link)复制修改
相对统一调节修改器:多选物体+ALT+改变物体的修改器参数
4.2 建模常用修改器
修改器:表面细分Subdivision Surface————CTRL + 数字
修改器:倒角Bevel
有些时候倒角不均匀,可能是因为物体未应用”缩放“
修改器:实体化Solidify
实体化一般开启 “均匀厚度Even Thickness”
修改器:镜像————对称时允许你只建一半的模型
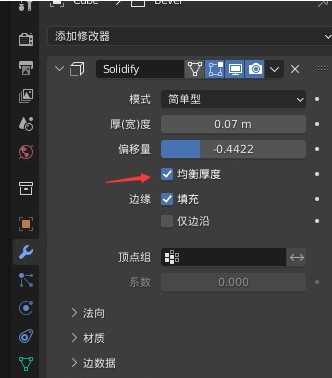
五、灯光
5.1灯光
Point点光、Sun日光(平行光)、Spot射光、Area面光
带阴影衰减、光线衰减
漫射————Diff
高光————Spec
尺寸(如点光的半径、射光的半径、面光的大小)————控制阴影的软硬
尺寸越大的光源,产生的阴影越柔和;反之阴影越尖锐
5.2灯光阴影
接触阴影Contact Shadows可以打开,其会影响到一些阴影细节
六、Blender材质
6.1 基础操作
快速预览结点效果————CTRL + SHIFT +点击结点(连续点可切换输出项)
6.2 BSDF
Subsurface————次表面散射强度
Subsurface Radius————次表面散射的3个通道辐照度,默认R通道Max,所以默认散射颜色偏红
Subsurface Color————次表面散射颜色
Metallic————金属度
Specular————高光反射
Specular Tint————值越大,中间
Spec颜色越偏向Base Col;而边缘Spec受Fresnel影响大,Tint对其影响小
Roughness————粗糙度
Sheen光泽————对于金属度低的物体影响较大,效果类似Fresnel
Sheen Tint————值越大,Sheen的颜色越偏向Base Col
Clearcoat清漆————相当于在物体表面再包裹一层材质
Clearcoat Roughness————清漆粗糙度
IOR————折射率,真空IOR为1,水1.44 各种物质IOR
Transmission透射————物体折射的程度,需要开启“屏幕空间折射”,值越大,越能看见后边的物体,投射效果与IOR有关
Normal————表面法线
Clearcoat Normal————清漆法线
6.3 BPR材质建立
选Texture————CTRL + T添加调节贴图参数的结点(前提:Node Wrangler插件)
1.用简单模型(Sphere、Cube)做材质预览时的注意点
Texture Coordinate————选择Object
Texure的Fllp————改为Box
稍微加一点Blend————是接缝处自然融合
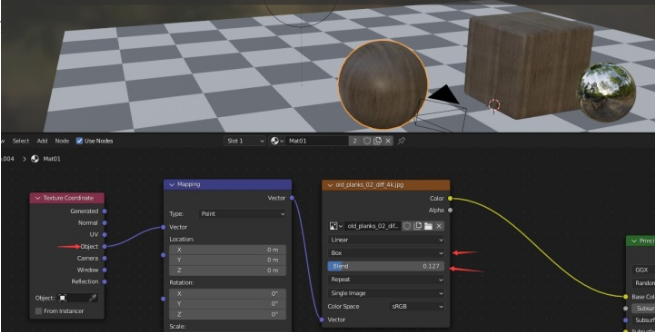
Roughness和Normal的Color Space————设置为非彩色Non-Color
NormalMap————连Bump结点
可以添加其他结点如ColorRamp、Math、Separated RGB…调节相关参数
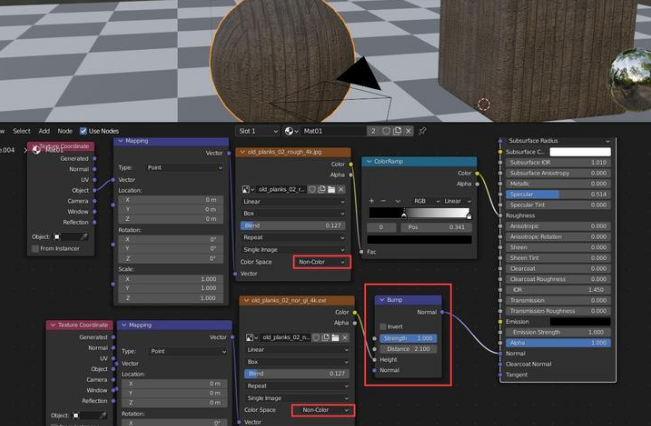
2.通过一张Diff贴图制作Roughness,Normal————采用Separated RGB结点
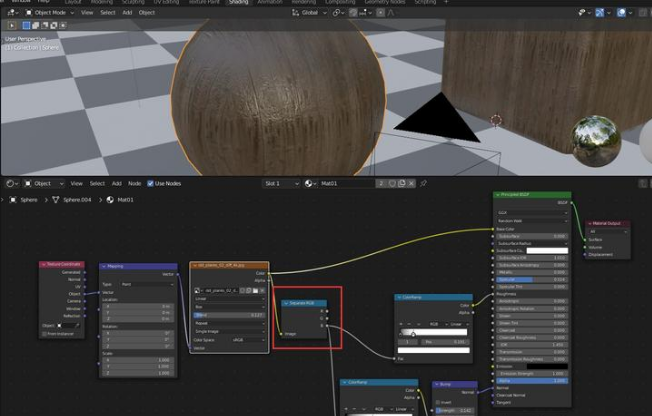
6.4 颜色映射ColorRamp
输入的颜色(0, 0, 0)对应ColorRamp的最左边颜色
输入的颜色(0.5, 0.5, 0.5)对应ColorRamp的中间颜色
输入的颜色(1, 1, 1)对应ColorRamp的最右边颜色
通过调节ColorRamp的颜色,可以将输入的颜色Remap为ColorRamp的颜色
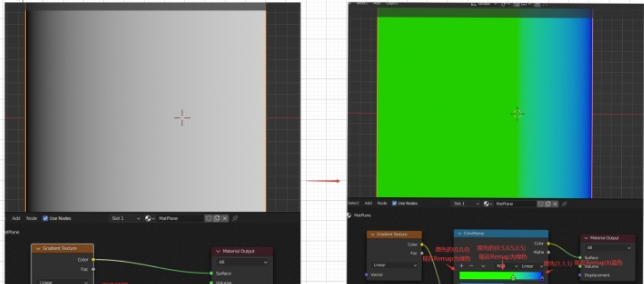
6.5 玻璃材质
BSDF实现玻璃材质
(1)方法一——折射
渲染设置:开启”折射“
材质的Transmission拉高
开启“Screen Space Refraction屏幕空间折射”