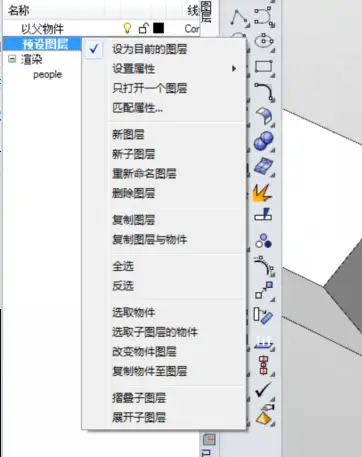91%犀牛人都不知道的高效率建模方法
来来来,我先放个图镇楼(超多图预警),相信不少小伙伴已经看过了,上了知乎发现现在学rhino的小伙伴好多这方面的问题,哗哗的学了好多表皮,曲面建模,甚至gh已经溜溜的了,结果建方盒子反而卡壳了。
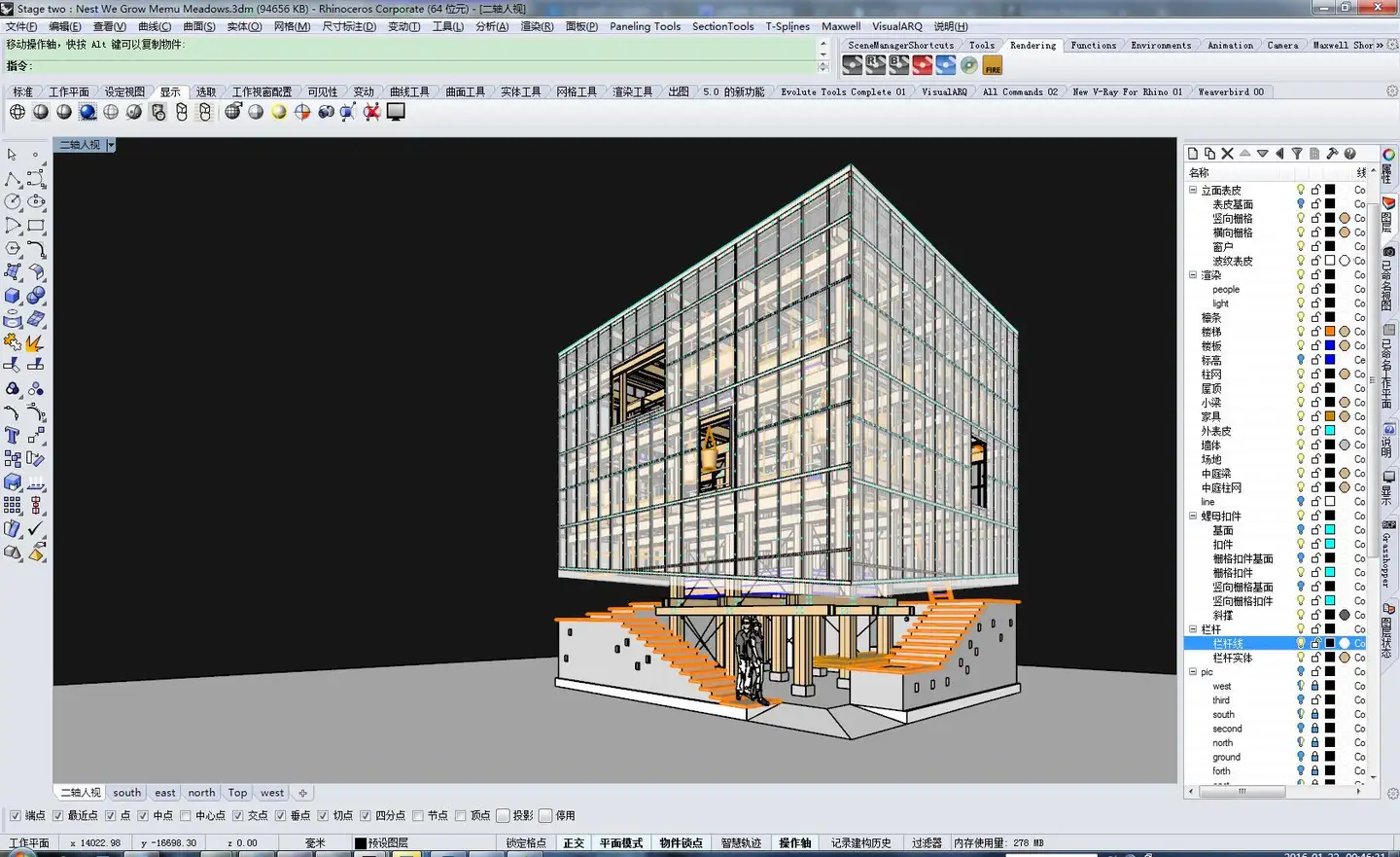
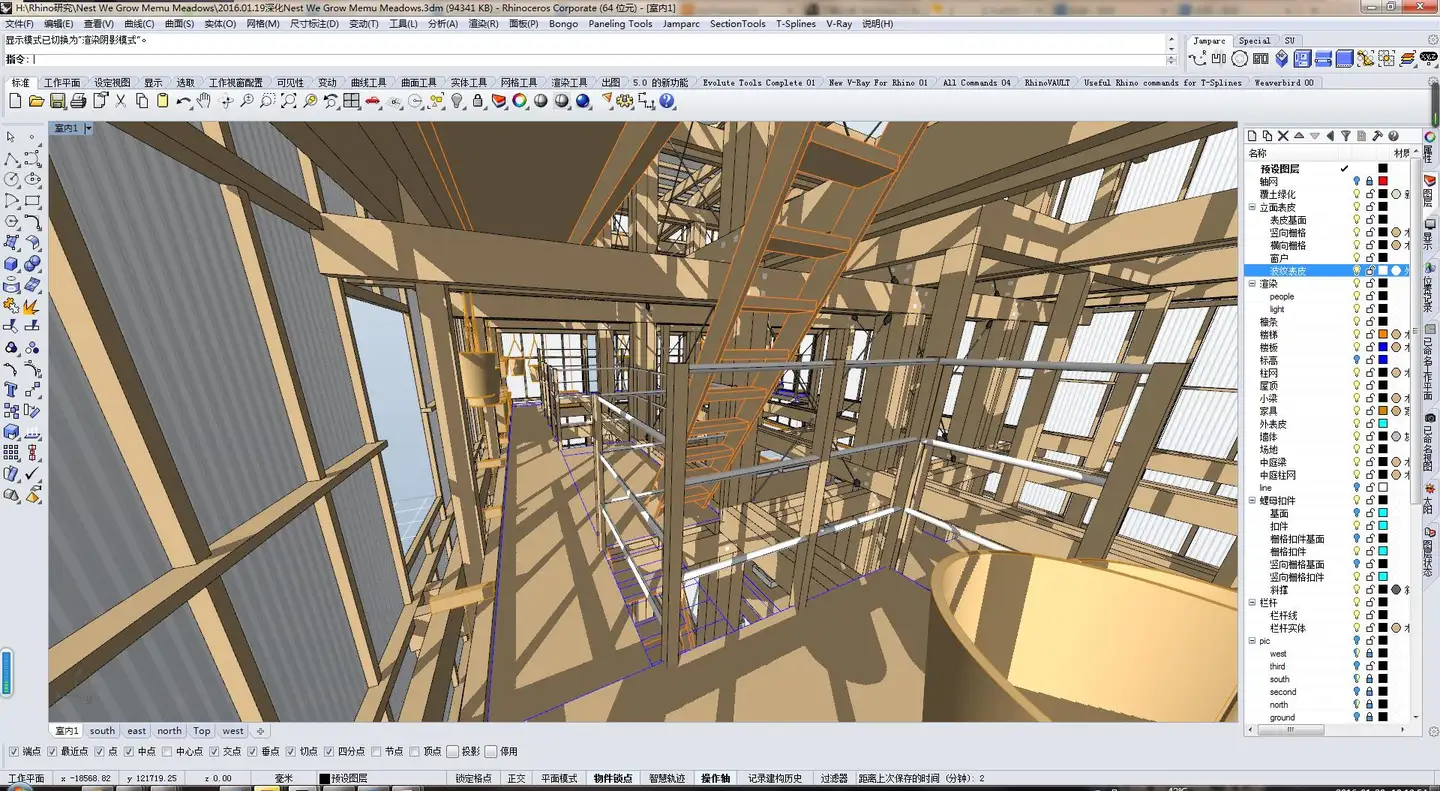
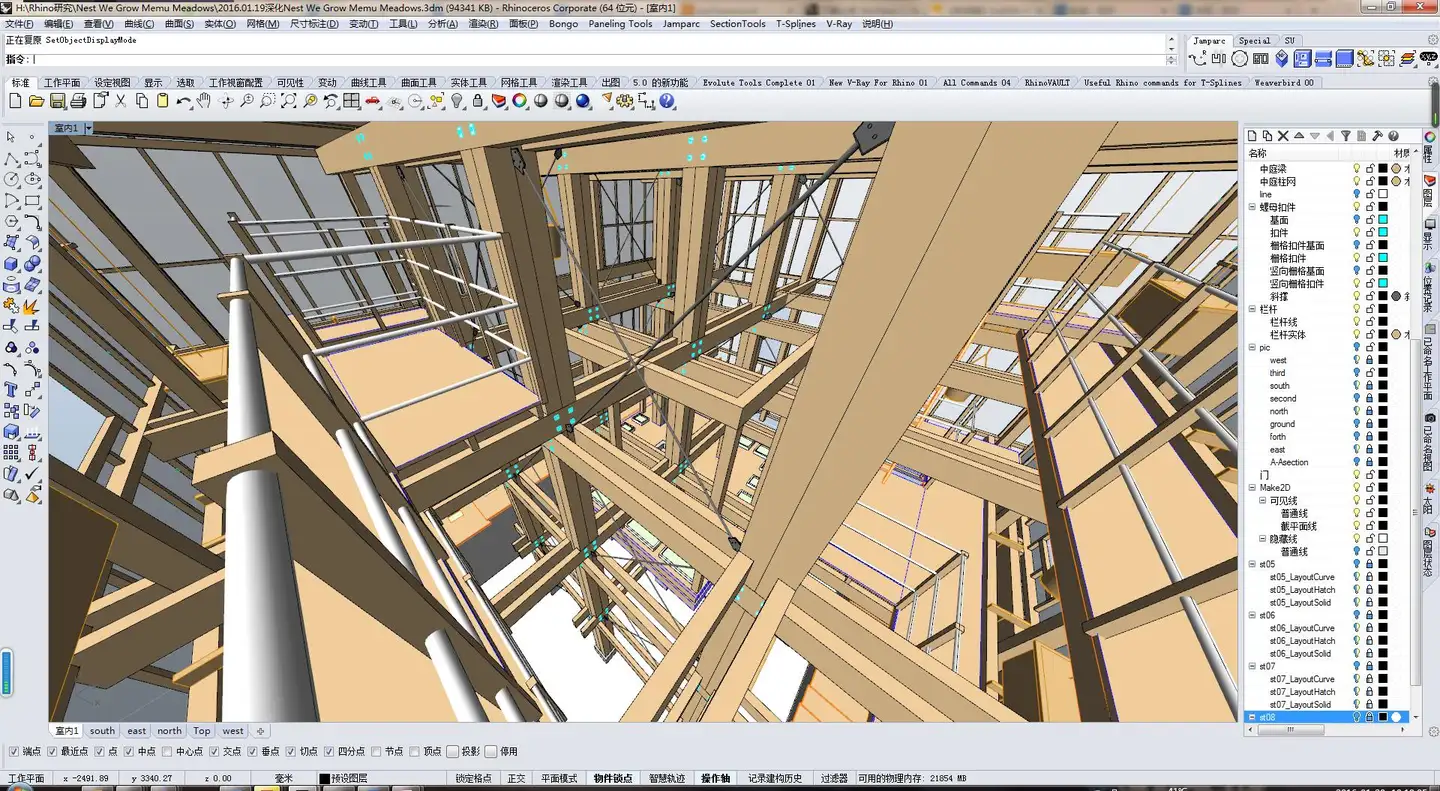
你说上面的模型难么?一点都不难,反而是繁,但是正因为繁,才考验咱们的建模习惯,建模效率,如何管理模型?如何尽量减少重复劳动?如何尽可能的提升效率?这些也都是咱们实际操作时候会遇到的。很多时候可修改性要比建模速度更重要。
其实这也不怪楼主,原厂的确是国内数一数二的rhino培训机构,毕竟是rhino软件公司出来的培训师技术绝对过硬。但问题也就出在这,他们是搞技术的,毕竟没有建筑基础,隔行如隔山,他们没有经历过大作业八周的煎熬,没经历过方案一轮一轮的蹂躏,没排过平面没和做过方案,没有为对着平面不断地算指标,没有根据模型出平立剖详图节点,他们自然也不会也不可能教给你建筑方案流程当中的工作习惯以及注意事项,而这些其实才是你所说的方盒子建模需要注意的事情。
先放核心思想:
首先,rhino建模不论是方盒子还是异形只有可能会比su卡(模型很精细的时候)不可能速度比su慢,建精模的能力碾压su!经过无数次的打脸我已经明确了一点,十有八九的情况下,对于这么溜的一个软件,如果你觉得做什么比较麻烦的话,十有八九是你方法不对或者不知道对应的命令。不过你想想rhino命令虽然多,但常用的也就那么几个。翻来覆去的用还能不会么。所以借着这个问题咱们就来好好唠叨一下方盒子建模的注意事项。
其次,rhino是rhino,su是su,不要想着可以直接套用su的建模方法,说实话rhino的建模方法和su有很大不同。最直接的速成方法就是拿一个项目或者大作业,忘记一切其他软件,想方设法用rhino去搞出来,这么去逼一下自己,等收工的时候,实力必定大涨。现在教程那么多,大牛那么多,肯问总会有人教你,我们那会蛋都没有不也学下来了么,虽然走了很多弯路,我甚至是学了一年之后才知道tab是可以锁定方向的···可想而知绕了多少路,所以大部分小伙伴遇到建模问题我都遇到过,注:不是安装问题,我安装rhino基本没失败过,所以很多小伙伴跑过来问我各种各样奇葩的rhino安装失败问题我只能说臣妾不知道啊·······
好吧进入正题,我们来一点点慢慢的说,尽量的全面。
首先,最开始最入门的,接触rhino一开始要做的事当然就是模板以及选项设置啦,这里面有这么几个需要注意的我们就一option设置的面板顺序开始说起吧,尽量全面,但是有的就不深入讲解了,基本上都是自己摸索一下就能马上会的东西:
1.单位:这里面其他的都好理解,需要注意的是绝对公差,定义的是当前rhino下能够绘制的最小长度。需要注意的是,很多时候我们make2d会出现断线,甚至直线都可能出现断线,这时候把绝对公差调的很小很小就可以解决了。至于显示精度就是小数点后位数啦,根据需要调整。
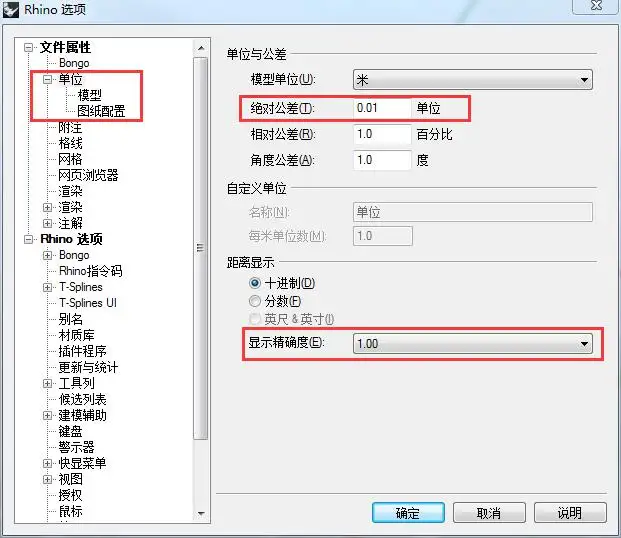
2.格线:就是各位一打开就可以看到的背景网格了,这个东西我习惯设置成子格线1m,主格线是十个子格线,也就是10m一个,这样就可以很方便的根据格网看出大致的尺度关系。所以可能的话模型尽量建在视窗网格范围内。很多rhino新手建模尤其是导入cad的时候,都喜欢直接在cad导入的位置开始建模,而cad导入的位置往往距离rhino原点无限远,完全看不见格线。注意,这不仅仅是个习惯问题,也不仅仅是有了格网方便看尺度的问题,而是有时候这会让发生建的模型尺度和模板差距太大造成bug的问题,比如显示破面,比如导入revit报错等莫名其妙的问题。所以建模还是建议在网格格线范围内,于所选模板尺度相对应,别拿了个m的模板去建mm级别的模型,反之亦然。另外快捷键F7可以控制当前视图格网的显示和隐藏。
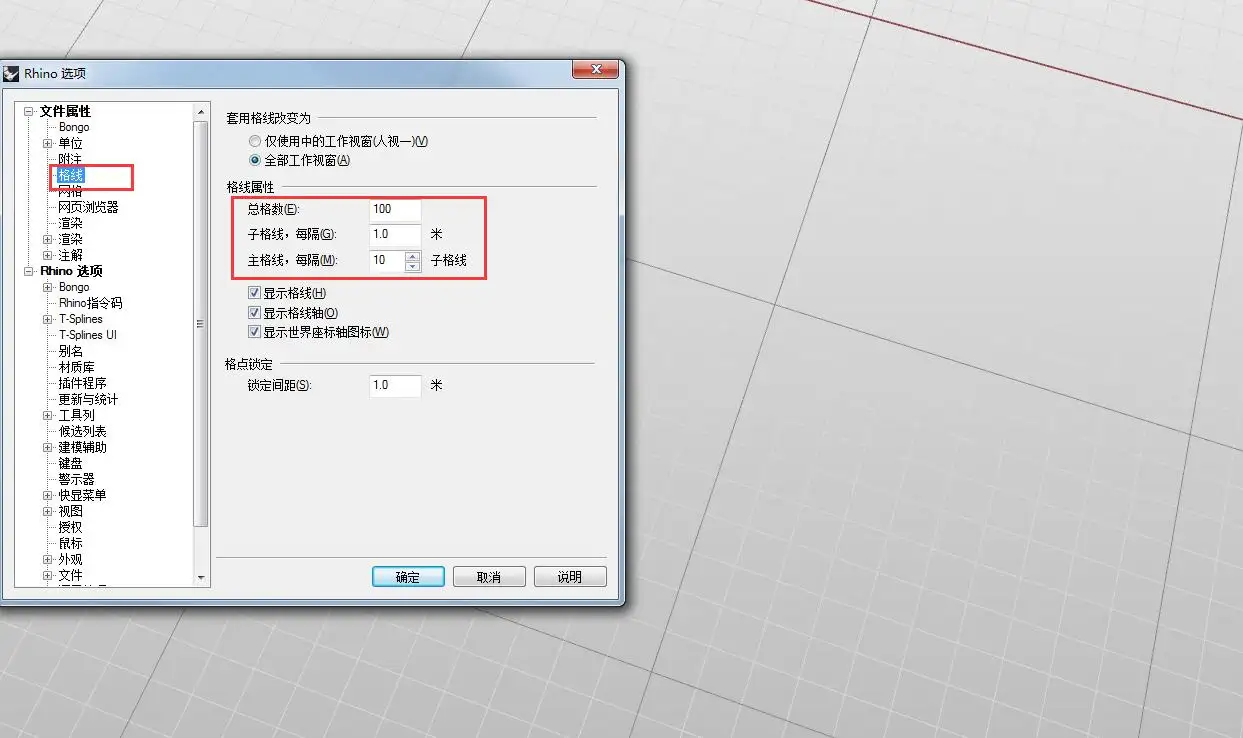
3.网格:只与显示模式有关的一个选项,如果你发现你的曲面有破面的现象,不要急,有可能是这里的显示精度调的太低了,可以调高再试试,但并不是调到最高就一定没有破面,这个时候你可以选择组合成实体看看,破面基本上就没有了。
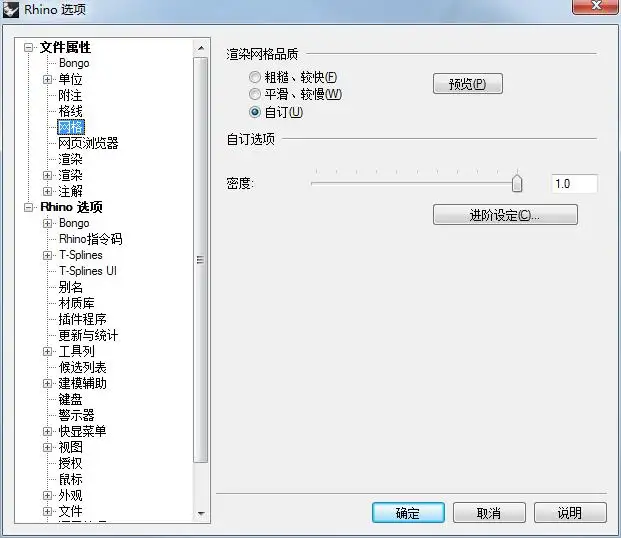
4.注解:尺寸标注;剖面线;线型
rhino为什么好事,因为这是个二维和三维协同的软件,二维绘图比cad好使(不含天正),三维建模又精准(注意这个词)快捷。那么这个选项下的三个就是控制我们二维绘图的啦。其实都很简单,大家cad用了那么多年其实都知道是什么,就简单说两句。
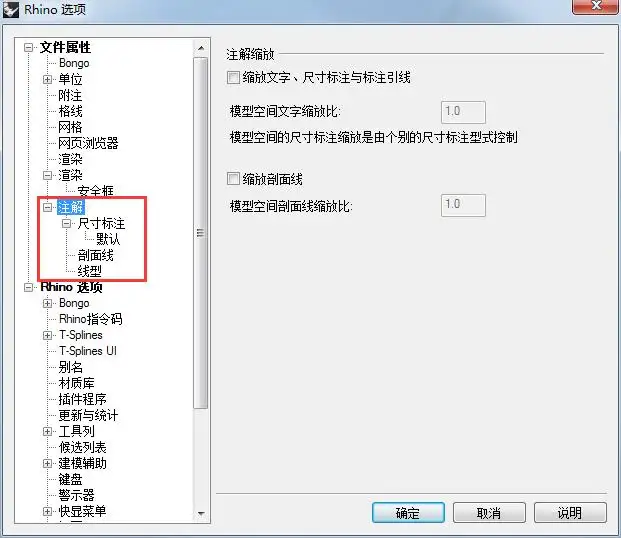
尺寸标注的设置和cad灰常像,设置比较多的是空间缩放比,用以控制相同标注样式在不同模板下的显示尺度。
剖面线虽然自己的种类比较少,但是基本上足够用,如果觉得不够用的话可以导入cad的图案。
线型没啥好说的,还是注意一个缩放比,不然可能完全看不出来线型。需要特别说明一下的是,rhino当中没有线宽的概念,虽然这个在cad中很常用很好看,但是我一直认为这是一个毁掉了cad精度的东西,那么宽的一个线在那一遮,捕捉错误简直是天经地义。更何况很多时候那么多线会重复在一起,你再来个不同线宽,鬼晓得有多少误差。
5.别名:这个是用来设置命令快捷键的,你可以选择直接导入cad的快捷设置txt文件,rhino里的命令的快捷命令就会和cad一致了,比如pl就是多段线,e是删除等等。当然你完全可以自己设置,纯看个人爱好。
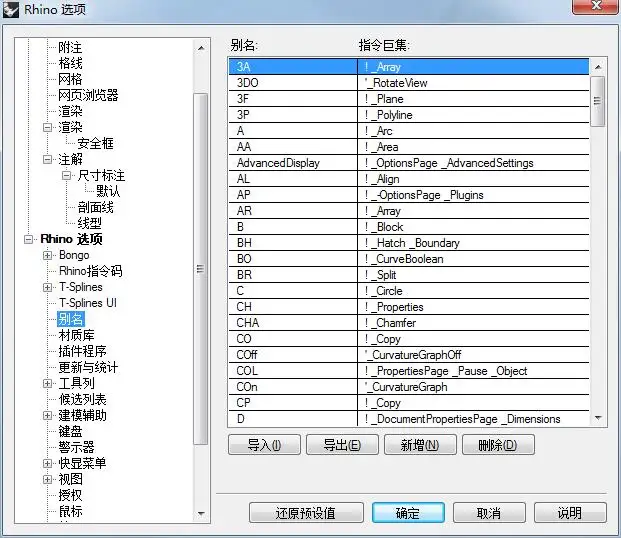
6.材质库:很多人不知道rhino自己是有材质库的,你可以讲材质保存在文件夹下,下次使用直接调用,拖动到物体表面就可以了,很便捷。
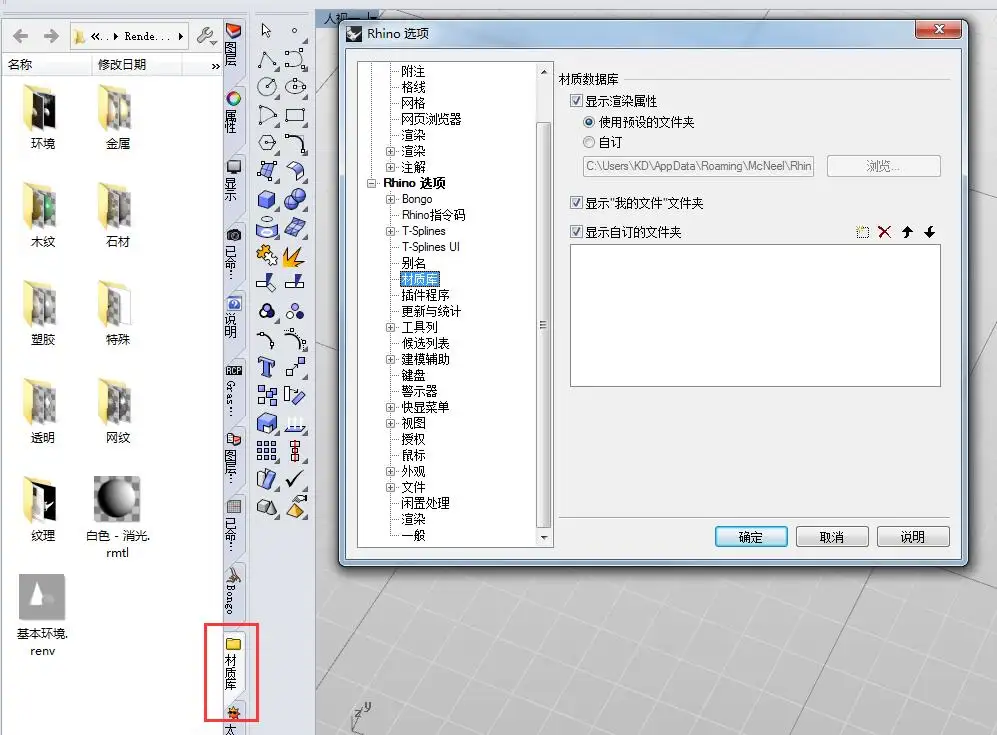
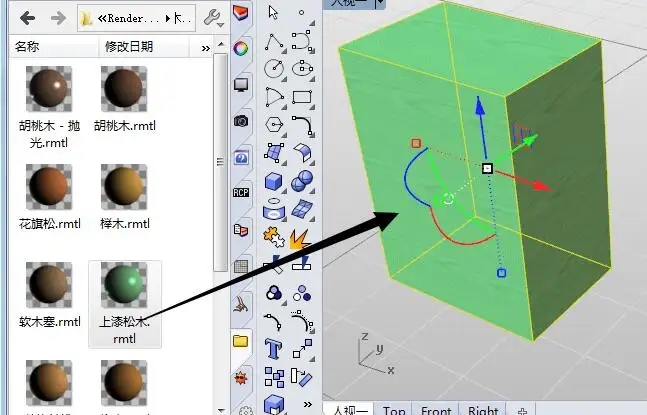
7.工具列:保存操作面板设置用的,建议每个人都备份一个自己的,很多rhino用户都会有一种经历,就是rhino崩溃了之后打开rhino发现界面全没了,就剩下一个命令输入框,这时候打开自己备份的rui文件就可以还原了,鼠标中键的设置也会保存在这里。
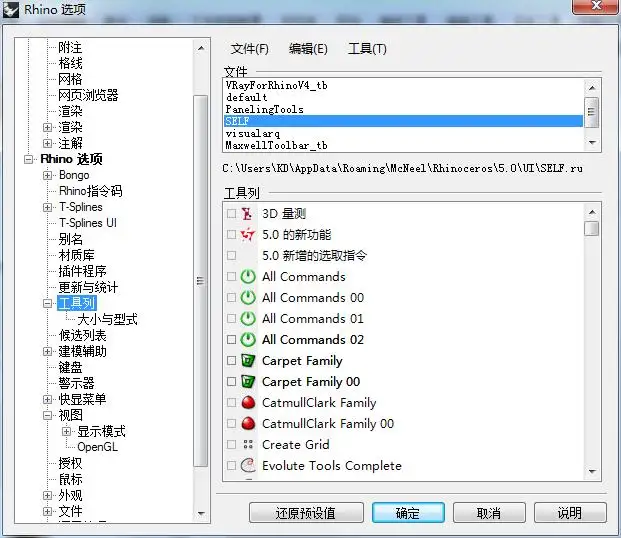
8.建模辅助四大件:推移设置,智慧轨迹,光标提示,操作轴
推移设置:就是微调用的,和ps和ai的移动很像。
智慧轨迹:和cad的一样一样的,用起来很简单,我习惯特性全都选上,鼠标放置在捕捉点上300毫秒后就可以自动生成,找线平行线垂直正交等等灰常方便。
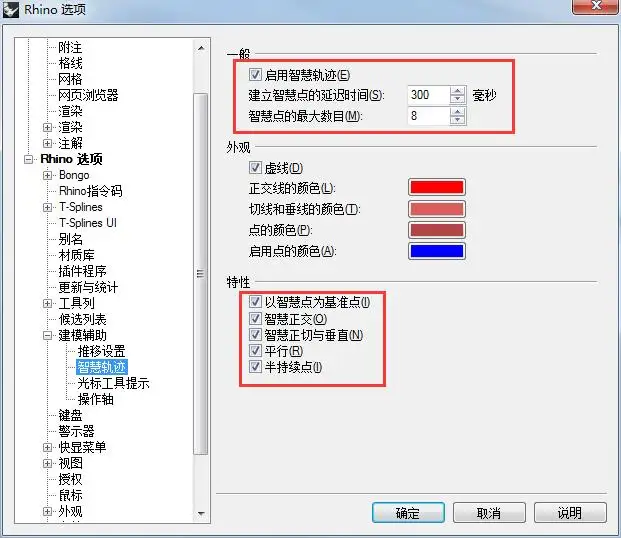
光标提示工具:实时显示当前操作命令的相关信息的,比如距离,位置,角度,命令介绍等等,很便捷,然而我特么电脑有毒开了建模就会卡···所以我一般会无奈的选择关掉。
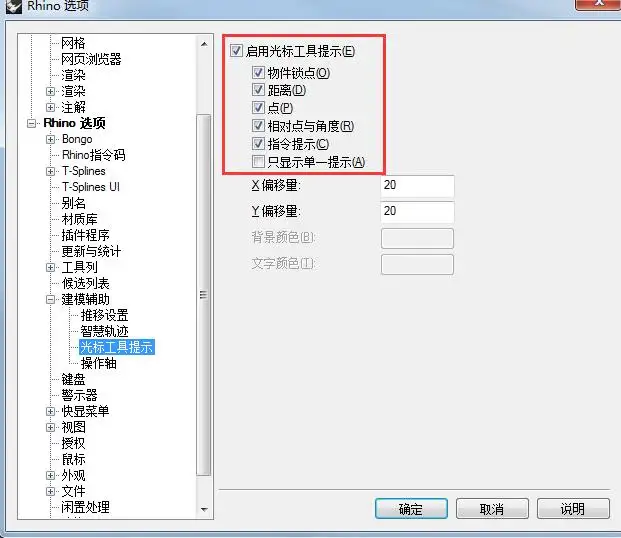
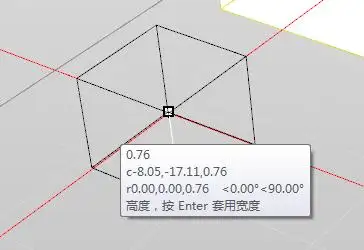
操作轴:看一眼就会用的东西,提几个注意事项,其一是记得勾选视图绕着操作轴旋转,这样摄像机会自动对焦你选择的物体,很方便调整视窗;另一个是可否选点是用来调整操作轴移动时候是否可以捕捉的,根据需要勾选;
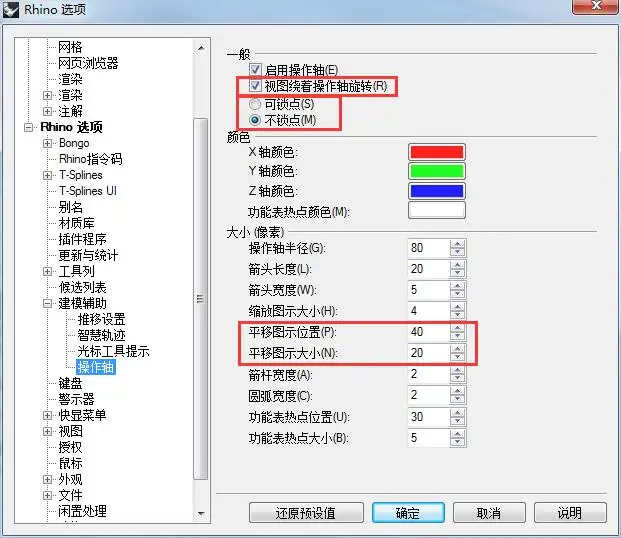
还有就是平移图标的位置和大小,就是这货,之所以单独提这个是因为我以前遇到过bug,平移图标不见了消失了,所以单独说一下如果这玩意不见了过来这里设置下,虽然我觉得并不会有多少人遇到这个问题。
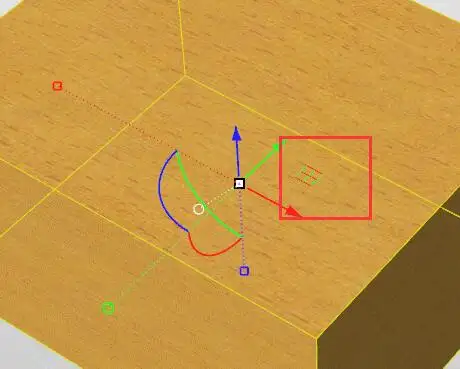
另外可能很多小伙伴没注意到国操作轴中心是有一个白点的,点击它可以出来一个对话框,里面的命令就不多解释了,看了就知道。
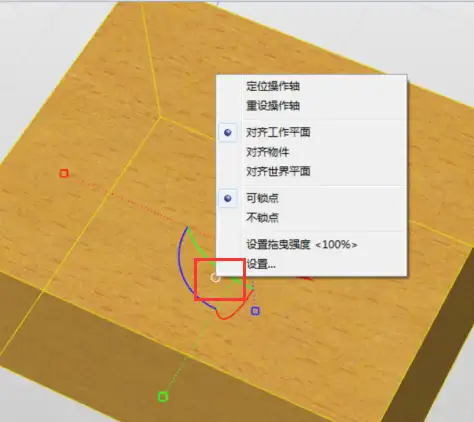
再补充一个物件锁定,很多时候模型一大,东西一多,物件锁定和智慧轨迹就开始抓瞎了,很容易干扰咱们建模,这个时候建模途中按alt键,可以用来在命令执行途中关闭和打开物件锁定和智慧轨迹。除此之外alt键还有个功能,当你框选物体的时候你会发现物体直接被你鼠标拖走了,并没有框选成功,这个时候按住alt键,就可以直接框选,无视视窗中的所有物体。
9.键盘:设置键盘快捷键,上面说的F7打开关闭格网显示就是其中之一。
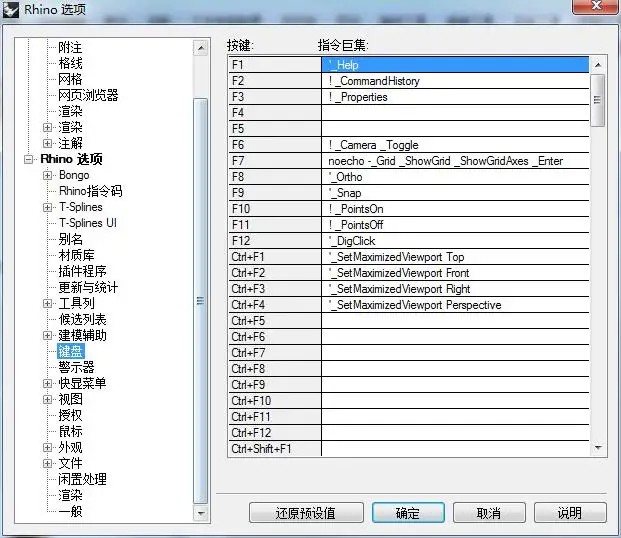
10.视图设置:一个好的显示模式能很大的影响一天的心情,毕竟不是谁都希望一天到晚面对一个
灰
蒙蒙的界面。详细调整请移步:Su? No,it’s Rhino
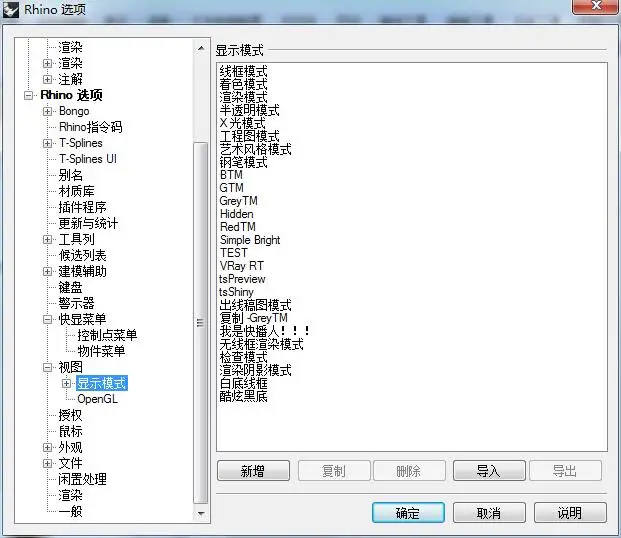
注意上图显示名称有彩蛋····顺便放个调整后的显示模式效果图

11.鼠标:设置鼠标中键的作用的,我个人是非常喜欢rhino的鼠标中键命令的,非常快捷,以至于我用中键比直接输命令还快,当然如果你用惯了su你也可以将鼠标中键设置成用于视图操作。不过至少我不推荐,鼠标右键旋转视窗比中键要省力的多得多,尤其是我当年买的鼠标中键特别硬,su一下午我手就废了。注意这里的self.弹出就是存在工具列里。
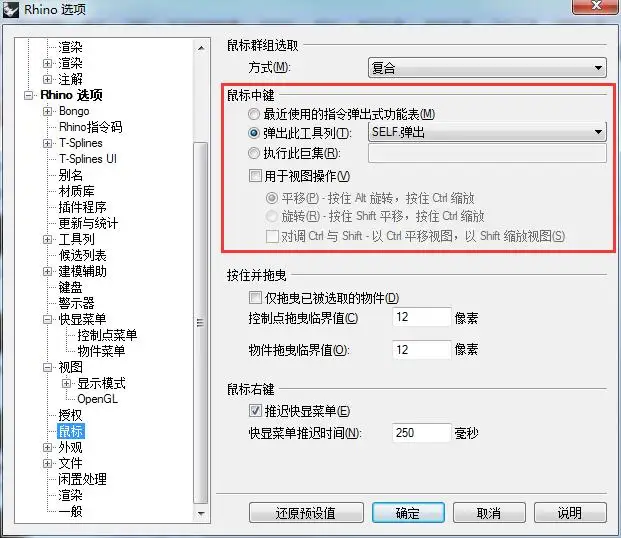
放上我的鼠标中键设置仅供参考,注意我的中键顺序完全取决于我的命令的习得顺序,所以没什么规律,建议还是自己根据自己的喜好进行设置。
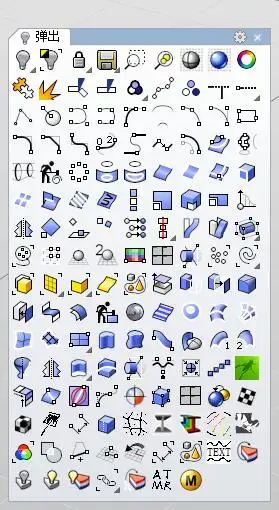
再放个m大的中键作为正面教材(图片来自摩登犀牛,侵删):
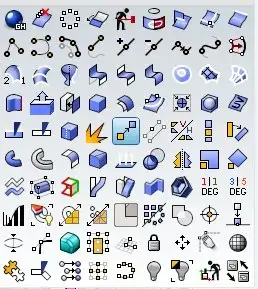
可能有的人会注意到有的命令rhino根本没有,这些是m大自己编的,rhino的还命令还是很智能的,你可以自己组合命令来生成新的命令。甚至写代码·······以下是一个python代码写进命令的案例,直接国外copy过来的,所以其实rhino很强大,这只是其中之一,永远不要以为你学的差不多了,不知道的永远比知道的多。
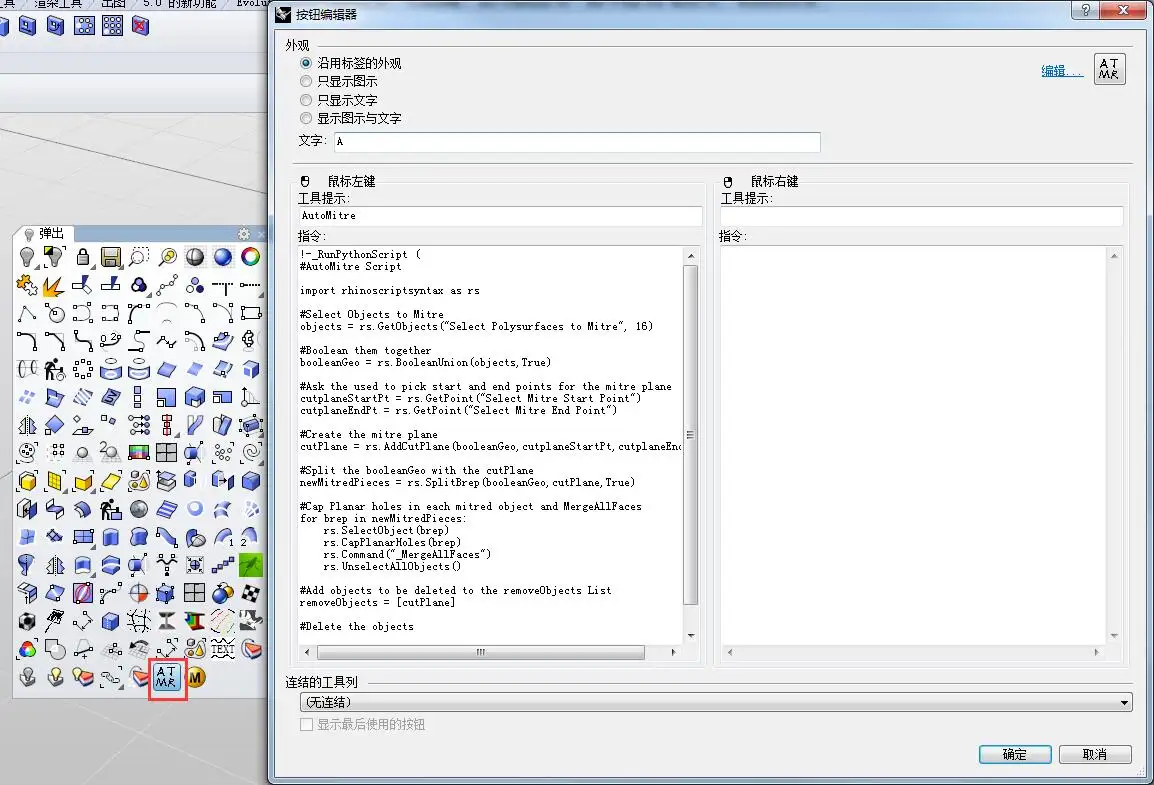
12:外观:这个没啥好说的,就是一个十字线用惯了cad的人可能很喜欢,不过需要注意的是rhino的十字线是绘制的时候才出现的,不绘制的时候是木有的。
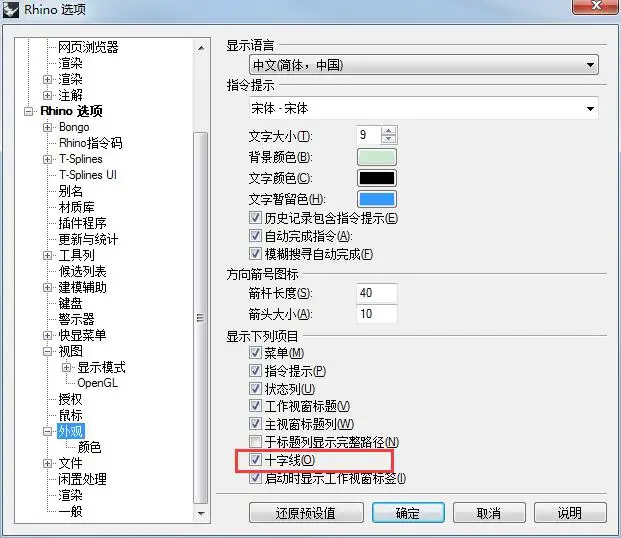
以及颜色的设置,默认的格线颜色太灰了不喜欢,我喜欢都把颜色给改了。
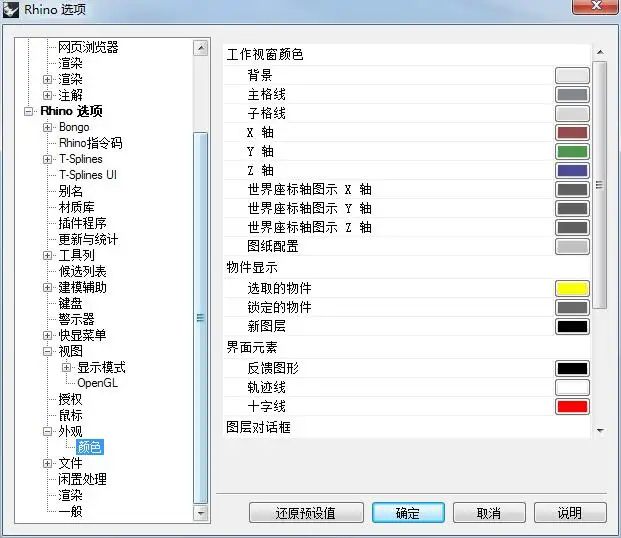
13.文件:这个是用来设置模板目录的,所谓的预设值是指打开rhino默认使用的模板。自动保存什么的没什么好说的,不过我一般不设置,当然这不推荐,我是因为很多时候我模型动不动就建到一个多g,每次一自动保存就卡十几秒,很影响节奏,是的···节奏·····再者我有ctrl s的好习惯·····3dmbak的文件我也一般不勾选,因为正如之前所说,我建模一般都是全模,动不动一两个g,再来个备份,又是一两个g···太大了,我就给去了·····还是因为我有ctrl s的好习惯···不然,各位还是老老实实勾选吧。
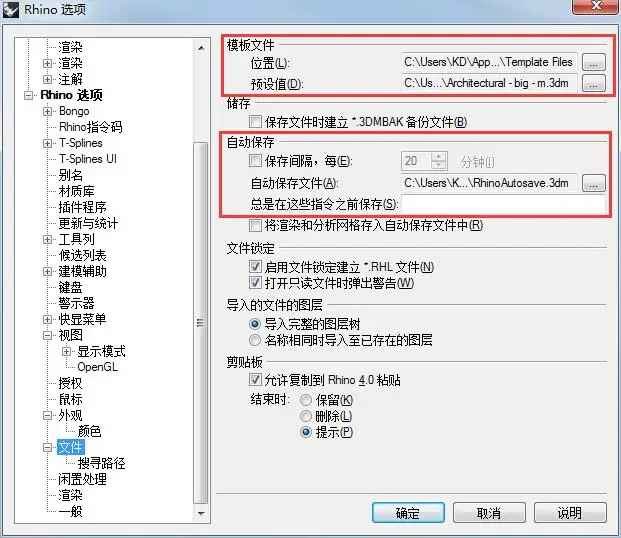
14:闲置处理:这个基本上没什么用,但是比较有意思,用处是当你超过指定时间没操作的时候执行保存命令。我能想到的使用画面是·····你可能再某一刻突然有事离开,也没保存就去处理别的事了,回来发现电脑被熊孩子踹了开关重启了,悲愤之情无以言表,这时候你有了这个,你一离开就给你保存,妈妈再也不用担心我离开之后的意外了呢~~~
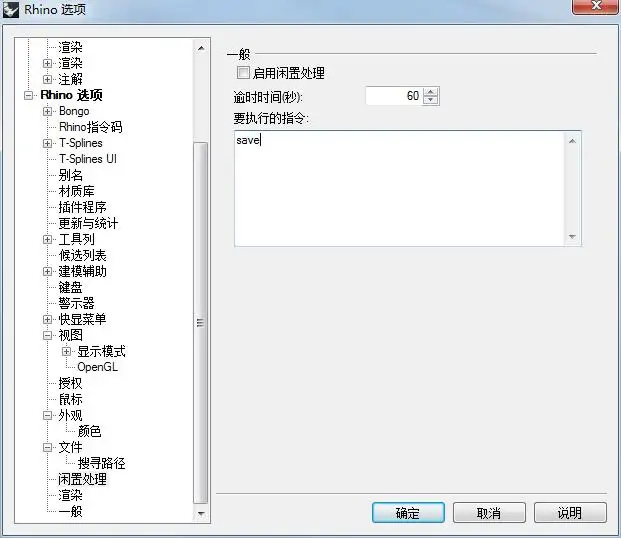
15:一般:你可以设置每次rhino启动时要执行的命令,比如如下每次打开rhino的同时就打开了gh。而永远不重复执行的命令也很好理解。避免一些误操作,比如渲染完毕后,一个不小心按了下空格键····好吧来重新渲染一下,那就哭了。
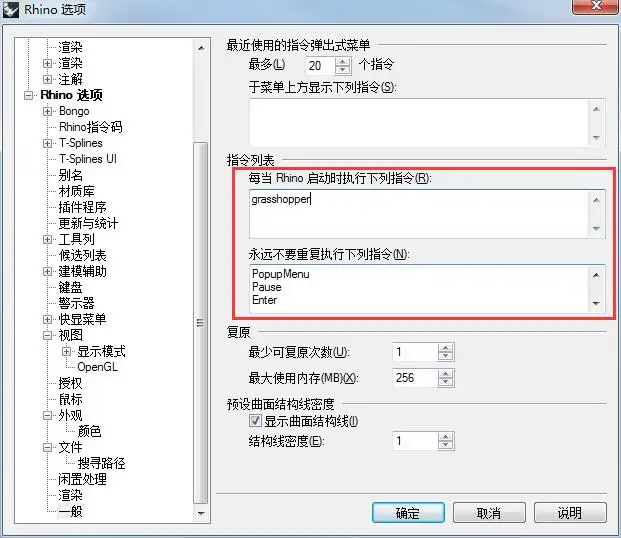
哎呦我擦,终于选项设置告一段落了,好像还挺麻烦的样子,么得办法,越强大设置才越多嘛,就好像自行车和汽车的维修难度完全不是一个级别的一样。
接下来要说的是图层和属性,不要急,在各种设置完备了之后咱们才会突入建模相关的部分。
先说图层吧,rhino本身就是一个半cad半cam接口的软件,跟cad的接口非常好用,也决定了他非常精准。然而在图层管理上,很明显rhino要更胜一筹,其核心在于子图层,以及基于图层的选择,拿个实际工作中的美方模型做个实例。
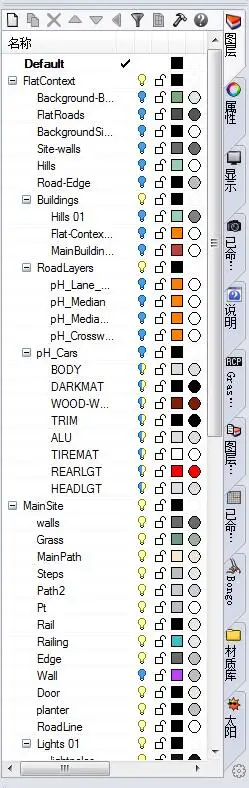
再来个我的对比下
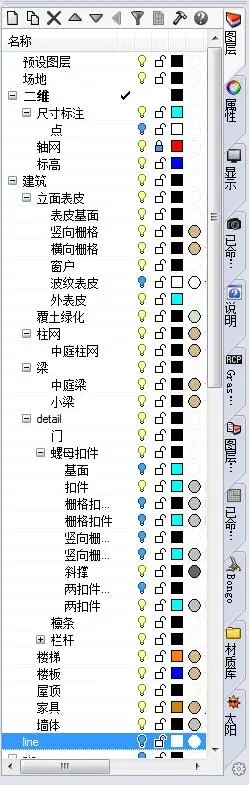
可以看出来大同小异,但光看这个可能大家并不会有什么感觉,然而图层的设置以及物件分层才是体现了一个人的习惯。与su的组件群组管理功能不同(su的图层就是个笑话),rhino的模型管理基本上都是依赖图层,辅之以群组(rhino的群组只是个选择集的概念,没法双击进去编辑,想这么干的话用图块),所以重点在于,无论什么时候,都要保证物件图层的正确性,一旦发现图层错误,第一时间修正,绝对不拖延。最终的目的是要做到建筑全分类,这样你才能最快速的管理模型,做到随时随地选你所想选,隐藏你所不需。以下是图层相关的命令,什么关闭其他图层,只打开一个图层,匹配图层,改图层等等都在这里,有需要直接来找就行。
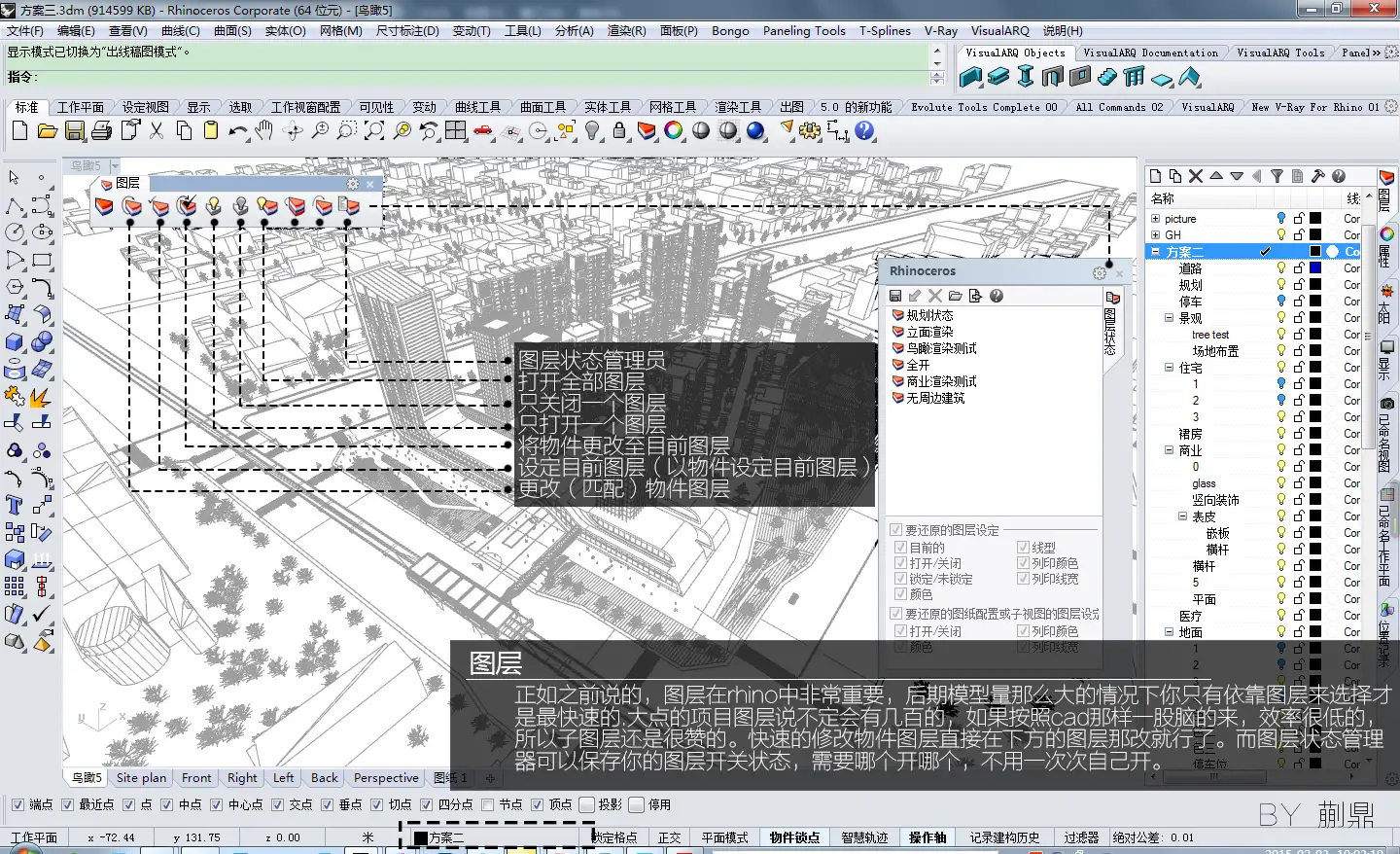
当然了,很多命令可以直接右击图层就有了。