本期小编就通过一个实例来详细教大家3步get一张collage效果图。

01 模型准备
1.1 定位
首先,出图前务必确定该图的表达内容:如果是表达建筑的整体形态,追求环境氛围,就没必要精致建模,做到调角度构图,保证基本形态完整即可,但是重心需要放在PS上,这样整体上可以节省时间;如果想要表达室内细部构造,展示室内活动,建议同学们一定要精建该部分的模型,注意建筑之间的光影层次关系,这有利于后期增强图面的表达效果。

1.2 构图
一张好的构图基本保证了成图的大概效果,使方案以绝佳的角度呈现,接下来小编会给大家介绍室外图构图技巧——一般分为两种:鸟瞰图和人眼透视。
鸟瞰图一般用于城市综合体或者大型单体建筑,表现的是一种全局观;人眼透视则是站在建筑远处,以人的视角看建筑,使图面看上去更加的真实。当然,无论大家选择哪一种方式,都建议将建筑置于画面较中心的位置,留出一部分天空和地面,并通过前景远景的结合使画面具有平衡感。
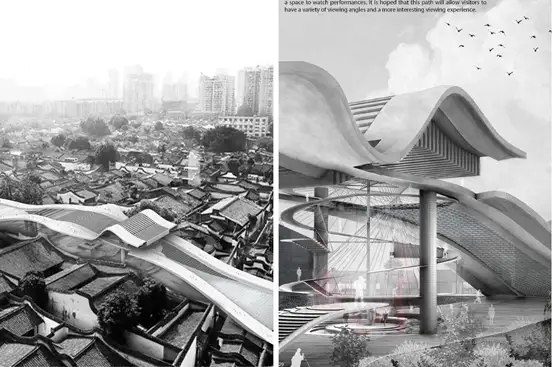
以下图小编的方案为例,该塔楼位于荒凉的美墨边境处,首先竖向构图带来耸立感,因为两国被隔绝于一河两岸,绝对的分隔却在桥的相连下有着矛盾的统一。利用这几个元素,将所有的矛盾点集中于图幅下面三分之一处,河绵长向远处的消失点与横向倾斜的桥元素线条破除这部分元素过多带来的冗杂,剩下三分之二的图面留给主建筑,但不必占满,天空是烘托氛围的重要元素,使得整张图在横向与纵向上平衡得当,远近较有层次。
这里利用了简单的线条抽象建筑与环境(桥,河,公路)帮助构图,也可以拖动所有工作室图边框协助构图。
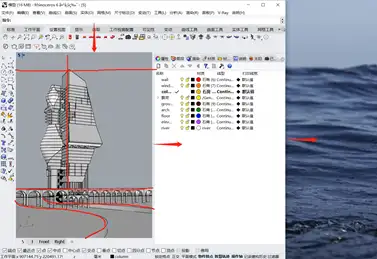
02 模型导出
相较实景渲染,collage能快速出图的核心是只需简单调节模型参数,这里以小编案例为例,介绍rhino是如何快捷操作的。在这一步我们一共需要出3张图:白模/阴影/材质通道。下面将一一讲解这三张图的作用和处理方式。
2.1 白模
利用rhino的极地模式,简单高效的调节参数:
- 玻璃/透明材质简单区分清楚,自定义材质调节透明度
- 背景选透明,方便PS抠出天空部分

2.2 阴影图
首先,通过工具-选项-显示模式-复制极地模式,重命名“阴影模式”方便下次使用。
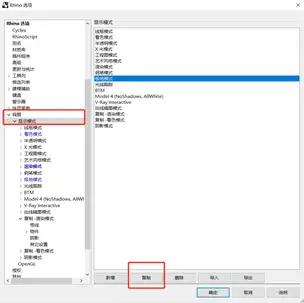
然后编辑“可见性”和“照明配置”,这里照明方式选择 “场景照明”,可以使阴影更加柔和。默认照明可以导一份出来备用,有时候硬朗的阴影可以让建筑的轮廓感更强。
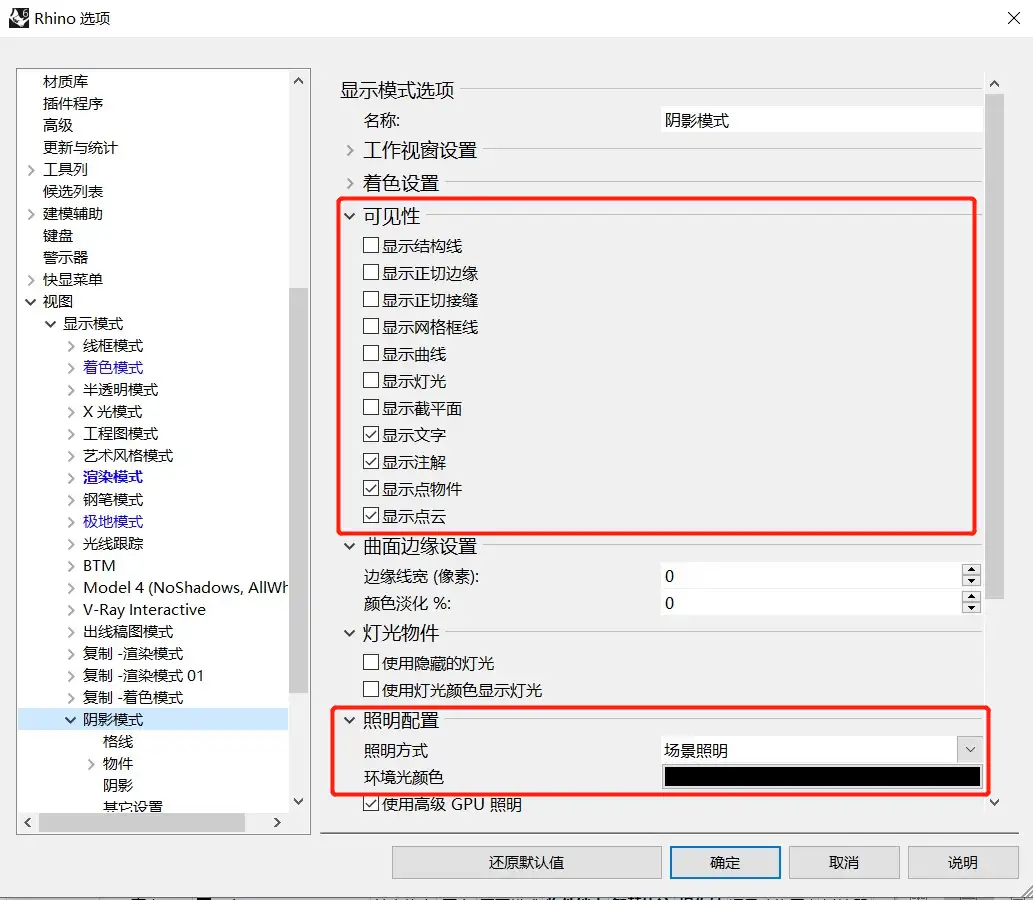

接着重点调节阴影的参数,如下:
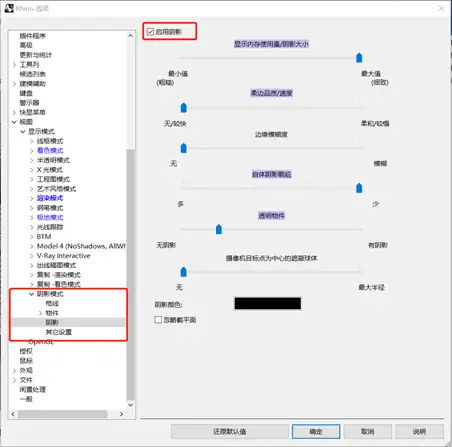
回到视图,如果感到阴影不合适,可以把太阳调出来,手动调节区域位置和太阳的方位,直到视图阴影最满意为止。强调一下,阴影的重点是消除后面贴图平铺带来的死板,增加建筑的体量感,所以在这里同学们一定要耐心调节哦~
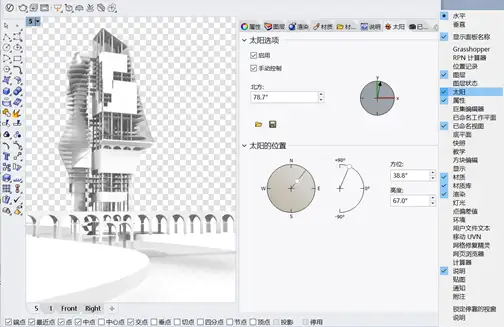
最后,CTRL+P打印,这一步注意自选导出格式,分辨率调高一些,以及勾选可见性-背景颜色,将天空部分留出来方便后期PS。
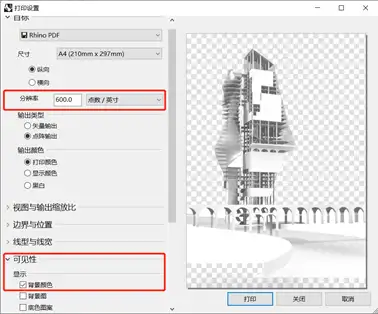
2.3 材质图
首先赋予每个图层不同颜色的石膏材质,这里玻璃和透明物件先隐藏,露出里面构建,方便后期选择内部。接着,如之前步骤:复制渲染模式-关掉阴影。
玻璃和透明物件赋上其他颜色石膏材质后,再单独导出,方便PS时选取。
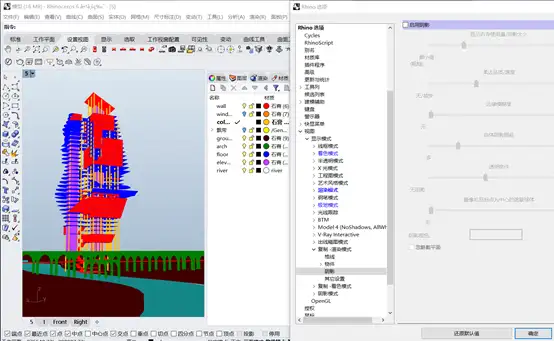
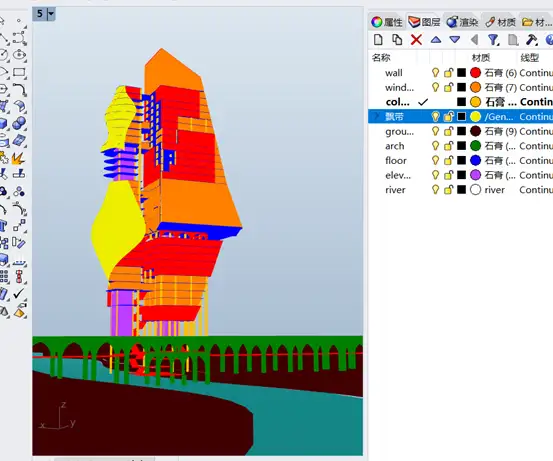
到这里,我们已经利用rhino不同显示模式快速得到三张基础图纸,接下来就开始进行改头换面的PS操作啦!
03 材质贴图+光影
3.1基础调节
二次调节构图——导入之前得到的三张基础图纸,在贴图之前,三张底图需要同时CTRL+T 再次调节构图。
调整白模颜色——隐藏阴影图层和材质图层,建议复制几个白模图层,添加曲线和色阶,调整基本的模型感觉,避免太灰的状态。

3.2 建筑材质贴图
利用材质图层+白模图层+蒙版,基础拼贴一波~
在Google里搜索texture可得到很多高清的材质贴图,尽量找纹理清晰材质明显的,平铺时注意调节材质尺寸贴合实际情况。铺满材质后,如遇纹理与建筑方向不符合(方格砖、条纹等),可以CTRL+T调节透视,这里先降低透明度,方便观测,再调节控制点。

因为建筑占比小,如果遇到魔棒工具不好选择的区域,这里使用选择-色彩范围,即可快速选取。下图选的棕色部分作为示范,快速选取。
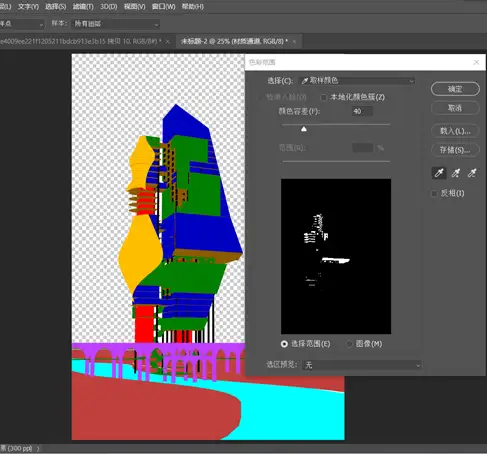
如果发现纹理还是不吻合,比如图中出现了半面砖的情况,取消图层与蒙版的中间的锁,在原图层上继续调节图片直至吻合,之后记得把锁重新连回去。
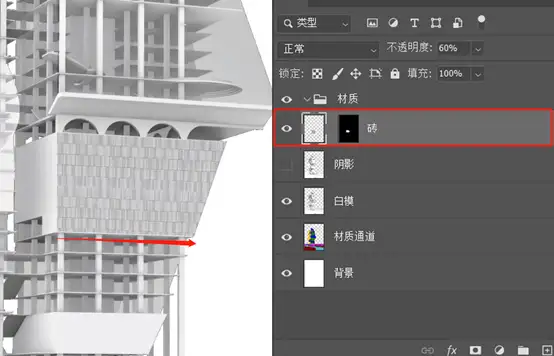
如遇非常规纹理(如拱形扇形)时,同上一步,解锁链接,原图层CTRL+T调节图片纹理,点击右上角的变形键,或者通过编辑-变换-变形手动变形,也可以在左上角的变形栏里选择各种形式,直至吻合。
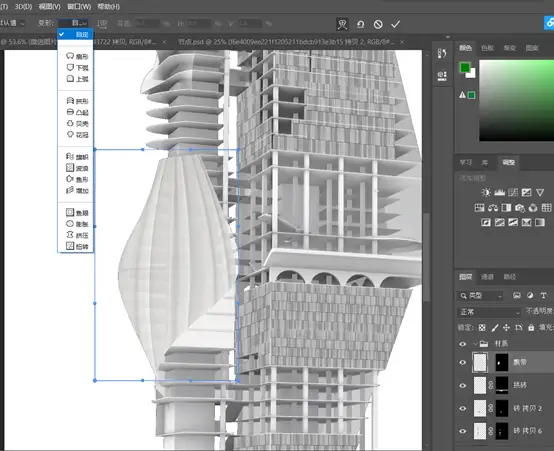
如遇材质漏铺的情况,点击蒙版,用白色笔刷补齐漏铺的部分即可;如遇材质铺出特定范围内,多余的部分用黑色笔刷在蒙版处除去。
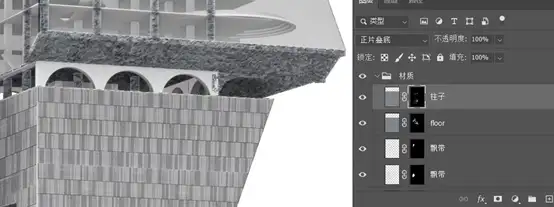
最后,建立文件夹,调整材质的前后关系,调节叠加模式和透明度,一般选择正片叠底,注意前后关系。玻璃和其他透明材质,这里建议再复制图层-添加曲线,将透明部分调通透一些,增强建筑的层次感。

3.3 光影调节
目前为止,建筑的肌理效果已经呈现出来,接下来打开一开始导入的阴影图层。
通过正片叠底+降低透明度,让光影增加建筑的空间感。这里也可以试试其他叠加模式,以达到最佳效果。接着通过曲线+亮度微调,增强对比度。将这两个图层仅关联于底图,或CTRL点击阴影图层,选中后添加曲线,注意不要影响到其他的材质图层。

如遇阴影过重,太过抢眼,在阴影图层前新建一个白色图层+柔光效果+蒙版(填充黑色),接着在用低透明度柔边白色笔刷,在蒙版里将过黑的地方涂掉。
如遇阴影不够明显,则新建黑色图层,后面同理。
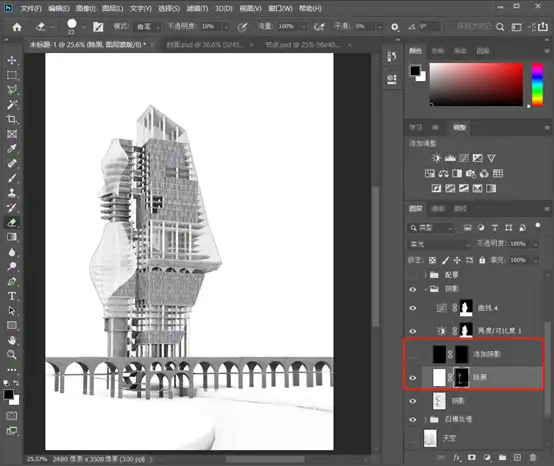
3.4 添加配景
利用配景丰富图面,可以带动周边环境的气氛。首先需要同学们明确风格,然后再有目的性的找图。以本方案为例,以河为界,一边是难民众多的墨西哥,一边是繁荣的美国,所以目的是找到偏荒凉的以裸露石头为主的沙地,另一边则是种植的树木。
关于配景素材,建议大家平时最好有积累的习惯,并且分类(插画、写实等)保存,这样就可以直接在自己的素材库中找到最适合的素材啦!也可以直接在Google或Pinterest等素材网站上搜索sand texture 、landscape等关键字。
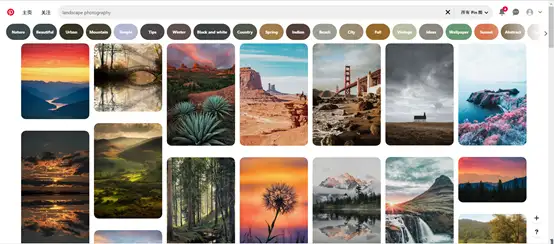
首先建一个新图层画草稿,画笔初步勾勒出基本布局,下图中细线代表着准备叠层次的位置。接着从近景到远景开始添加素材,这张素材图使用的CTRL+SHIFT+U去色配合黑白的画风。
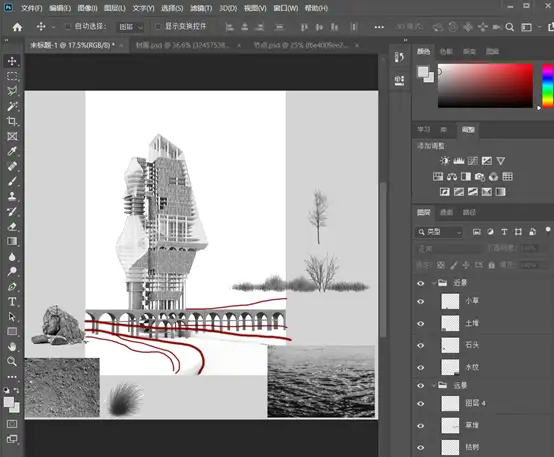
然后我们可以得到下图的效果,其中如草稿所示,希望坡和草坪都有一定的层次,这里就复制了几层土堆图层,利用蒙版+白色笔刷,强化这种层次。水纹堆叠时也要注意透视关系,在桥下部分添加阴影。环境与建筑重合处,可以巧用仿制图章工具,利用树草元素遮盖。

接下来,添加石头河草等小元素来丰富图面,过度不自然的部分,注意利用石头的近大远小营造出层次感。添加完毕后,土堆和草堆与河流的衔接部分不够自然,这里直接新建图层+正片叠底+低透明度黑色笔刷,手动刷两者的过度部分,同时桥下面也要多刷一层,为阴暗面,得到的图就会更有层次。
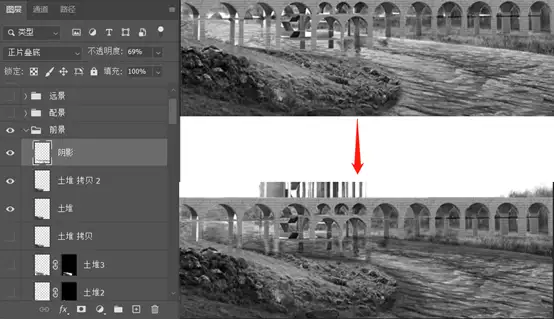
然后添加人物以及活动的系列小品。由于该方案是难民驻扎地,所以近景选择了一位难民,远景的桥上放置了很多帐篷。此处在配景图层上叠加了一些红色色块,可以破除图面的灰度,凸显人物活动。
天空选择了阴天,要使背景干净,Google搜索云图/雾气图即可,这样一来就营造了灰蒙蒙的感觉,这里也可以用低透明度笔刷慢慢刷上去。

3.5 调整明暗关系
最后需要再次调节整体的明暗关系,可再复制阴影层+调节透明度,加强建筑体量感。比如发现建筑和桥颜色过于暗淡,可以再次复制了材质文件夹,同时再次调节不透明度。如果还觉得不够,可以新建一个图层,填充黑色,利用蒙版和笔刷加强暗部区域。

04 出图
4.1 参数调节
最后CTRL+SHIFT+E盖印所有显示图层,接着用滤镜-camera raw滤镜调节参数图面,这一步类似于拍照片修图,如果大家感觉到这个部分依旧不太满意,那么通过调节参数也可以挽回一下。这张图主要是把色温色调向蓝色紫色偏移,冷色调可以凸显荒凉的气氛。
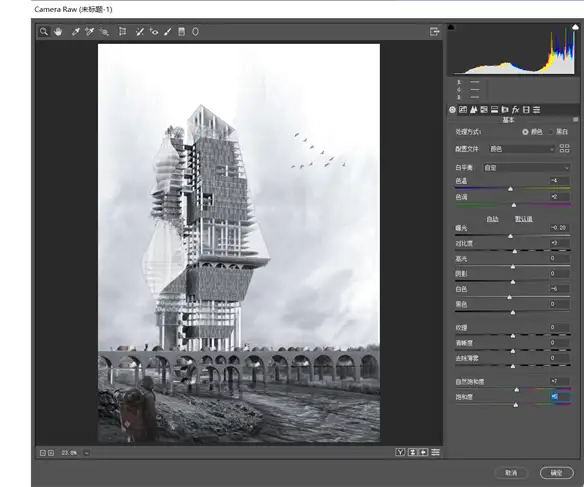
4.2 成图
通过这样的三个步骤就可以得到了最后的成图啦~

总的来说,collage风格表达直观,省去了渲染步骤,整体风格和大量细节刻画几乎要靠后期PS,此时素材的运用、配色和细节的刻画就尤为重要。这里不建议大家在刚接触时,大量无脑堆叠喜欢的好看的素材,试图呈现“以乱为美”的效果,简单的素材依然可以做好一张图,这就需要平时多看多学习,“感觉”是一种日积月累的技能。同学们可以学习OMMX ,Caruso St John Architects 等以拼贴风为主的建筑事务的图纸。当collage作为一种独立简单的表达形式时,对整体的方案逻辑要求就非常高,所以一张具备独特审美且能突出概念和意向的效果图才是一张成功的图纸,希望本期的技法课程对大家有所帮助~
作者:IMPACT STUDIO
本文转载自网络,如侵权联系删除。




