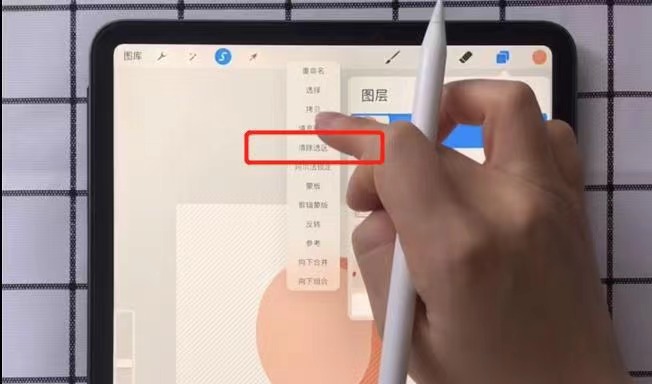很多新手宝宝都问过我这个问题:为什么画完线稿后上色线稿就被挡住了?
这是因为你的图层位置没有放对。
正常模式下,放在下面的图层就会被上面的图层遮挡住。
以这个头像为例,我一般都是把线稿放在最上面,这样上色就不会挡住线稿了。
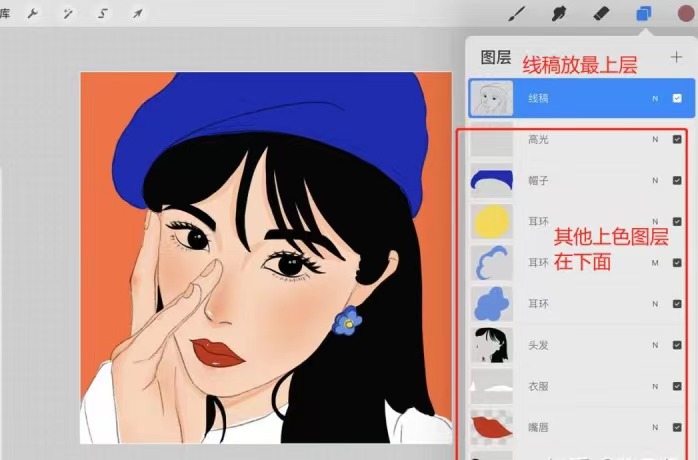
还有比如帽子、头发,每个部分的图层位置也是讲究的,比如帽子一定是放在头发上面的,因为现实中我们也是把帽子盖住头发的。
所以大家记住一点:谁在上面,谁就不会被挡住。

02基础操作:图层移动/分组/合并、复制/拷贝、参考/选择
我们随时要记住:画画一定要多分图层!然后注意图层的上下位置。
接下来给大家讲解图层的移动/分组/合并、复制/拷贝,参考/选择,这些功能怎么用,以及他们的区别是什么?
1、图层移动移动图层很简单,我们按住图层就可以自由拖动它的位置。也可以右滑选中多个图层,点击右上角的箭头即可整体地移动多个图层。
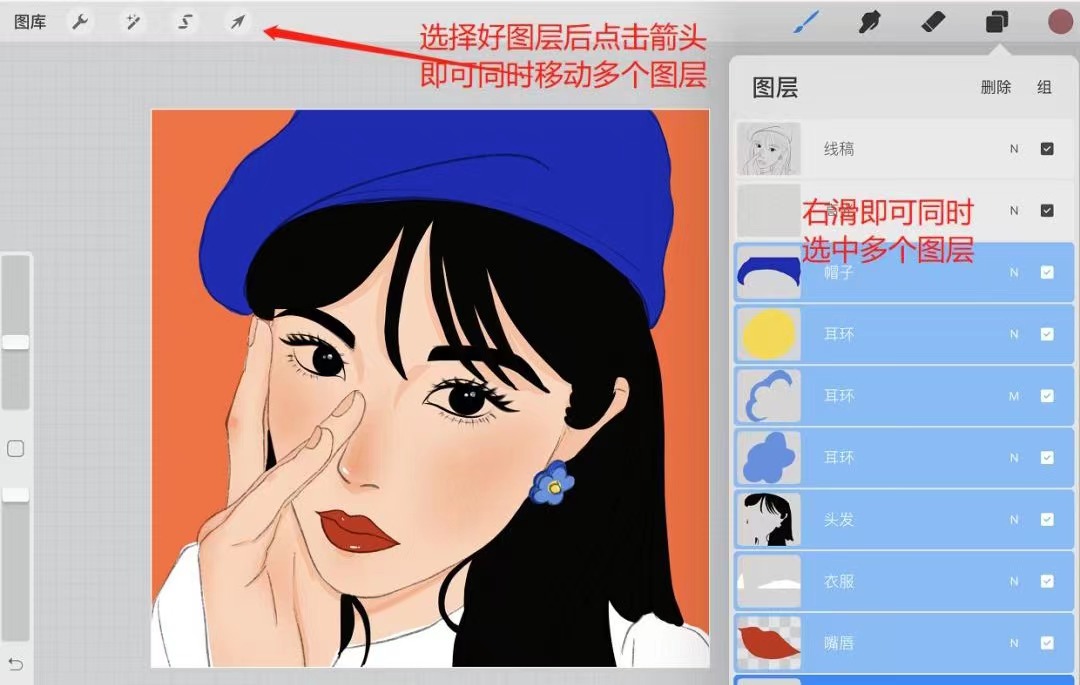
2、图层分组
这么多图层,我们怎么整理分组,让画画更有条理呢?
选中一个图层后,再右滑同时选中多个图层,点击右上角的“组”,就可以分组了。如果不想分组,我们也可以把图层拖出来。
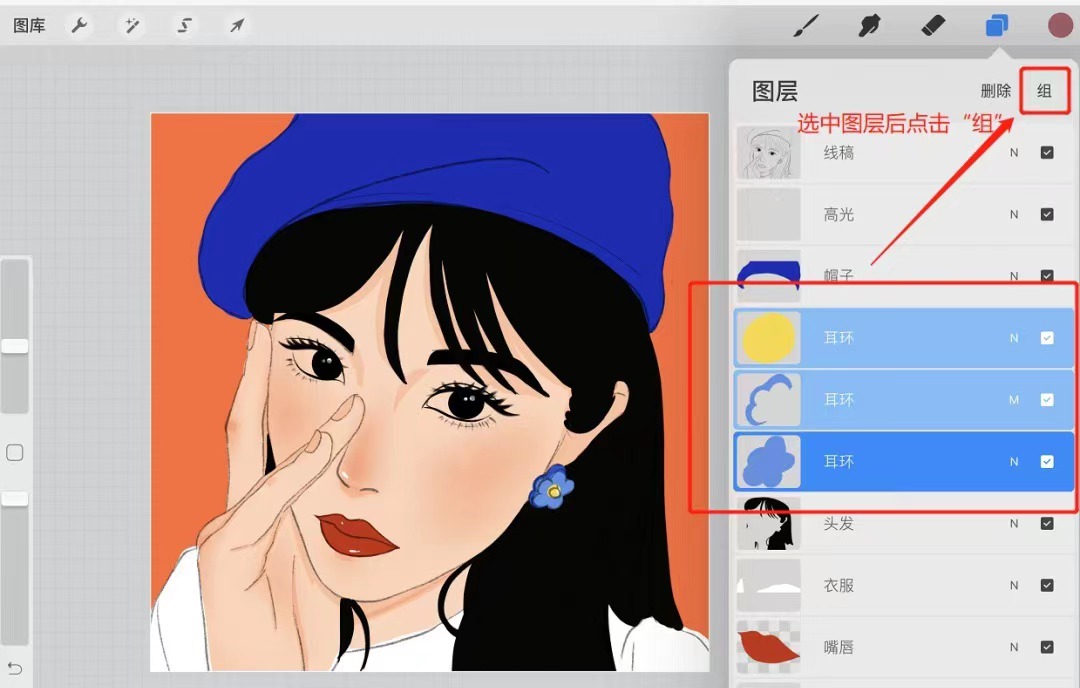
通过图层分组,我们可以整体一起打开、隐藏、移动这些图层。图层旁边的√打开就是显示图层,没打✔就是隐藏图层。
3、图层合并
如果你的图层数不够多,可以先把一部分画好,然后合并成一个图层。
比如这个耳环,我分了3个图层,画好后用双指捏合,就可以合并成一个图层,这样可以节省图层数哦。
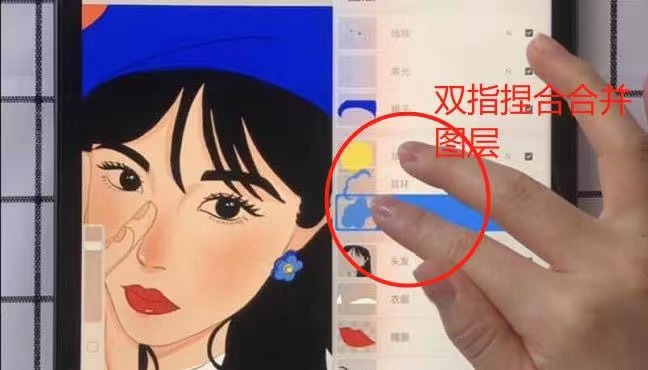
但是如果你的图层数足够多的话,建议不要这么做,因为合并了之后就不好修改了哦。
4、复制/拷贝
不知道有没有小伙伴注意到复制/拷贝这两个功能有啥区别呢,不都是复制么?这二者还是有很大区别的哦!
第一点,我们左滑图层点击复制,复制的图层就会立刻出来。但是如果我们点击拷贝,图层不会立刻出来,还需要我们再粘贴一下才能显现。
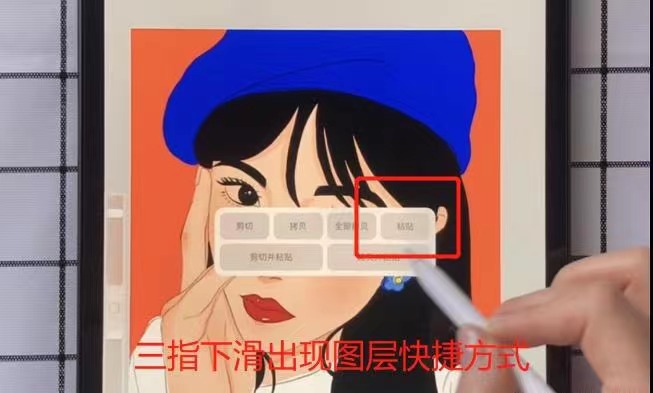
第二点,也是最重要的一点区别:
复制图层只能是复制到当前的作品上,拷贝图层则可以粘贴到其他的画布作品。具体操作见开头的视频哦。拷贝图层让我们画系列作品的时候方便很多,相同元素我们只要画一次就够了。
比如我的这个系列人物插画,这些文字和日期就是通过这个方法做到的

5、参考/选择
这两个功能平常用的比较少,但是你一旦会用了就会事半功倍。

比如我们画好线稿后,想快速填充上色,怎么办呢?
我们打开线稿图层参考功能,再新建一个图层,拖到线稿下面。
我们拖动颜色小圈圈就可以进行填色了,不需要再勾画一个闭合区域哦。
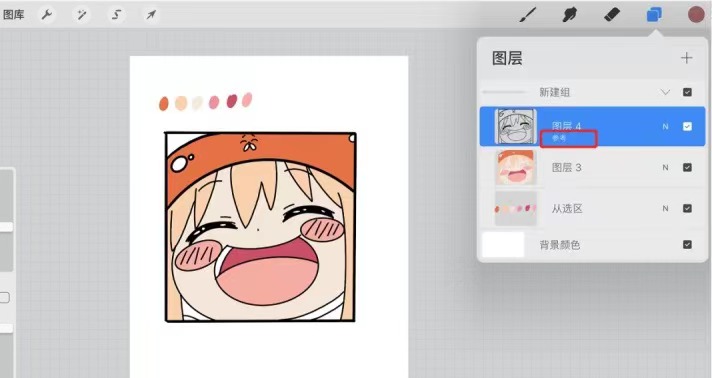
但是,这里要注意!跟普通填色一样,参考图层的线条也一定要是闭合的,有缺口的话就会把整个画布填充了哦。
而且所谓闭合,不是说你画的线条连在一起就可以,像铅笔笔刷画的就不行,因为铅笔笔刷是有空隙的,颜色还是会跑出来。
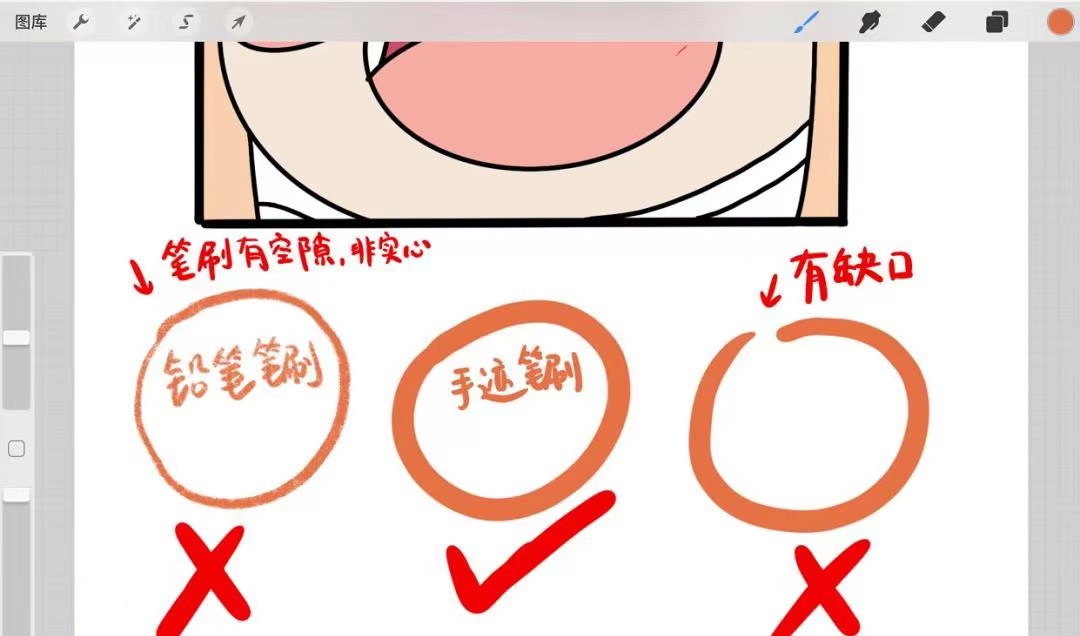
要用单线笔刷或手迹笔刷,这种实心的没有空隙的笔刷来画。大家切记哦!
接下来讲一下选择功能。
我们有时候遇到这种画重合的地方,一般要用橡皮擦小心地擦出来,但很难擦得刚刚好。
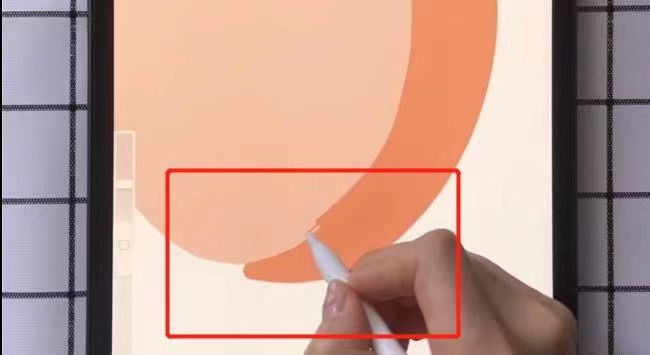
我们打开选择功能,然后在你想要擦掉的图层上,点击清除选区,就可以完美地去掉重合的部分了,超级方便!