如果您已经做了很长时间的摄影师,您可能在某个时候在图像中看到过光晕。借助如此强大的后期处理工具来提高对比度、亮度和清晰度,很容易在图像中创建不需要的光晕。然而,摄影中的光环并不是世界末日。事实上,如果您知道如何使用克隆图章工具,则很容易在 Photoshop 中修复光晕。本文详细介绍了如何在 Photoshop 中为已经具有光晕的图像修复光晕。您还将了解是什么原因导致光晕在未来避免它们。
什么是照片中的光环?
通常可以在高对比度区域看到光晕,例如山与天空的交汇处。对比度越高,出现光晕的可能性就越大,尤其是在后期处理中推拉滑块时。虽然它们最常见的是白色或浅蓝色,但它们几乎可以有任何颜色或亮度。光晕在风景摄影中最常见,通常拍摄高对比度场景。虽然,这在几乎任何类型的摄影中都是一个问题。
什么原因导致光晕?
光晕的最常见原因是您在后期处理中可能犯的错误。
本地编辑
如果您在编辑中进行选择,而您有选择地只编辑照片的一部分,这可能会导致光晕。使用选择进行局部调整时,必须确保选择完美。几乎总是需要完善您的选择。
在风景照片中,您可能有一个与天空相遇的前景对象,从而创建非常高的对比度边缘。当您进行选择以应用本地编辑时,请小心并尽可能细化选择以避免光晕。
过度锐化
局部调整和糟糕的选择并不是创建光环的唯一方法。过度锐化图像也会导致非常明显的光晕。锐化图像只会增加边缘对比度,这会导致光晕被放大。为避免锐化产生光晕,请在锐化之前始终放大图像的高对比度边缘。当您开始注意到光晕形成时,请停止锐化。
高动态范围
如果您是使用 HDR(高动态范围)技术来捕捉具有明亮高光和黑暗阴影的场景的摄影师,请注意您更容易受到光晕的影响。由于 HDR 堆叠软件将多个图像组合在一起,因此由于软件的选择不太完美,您经常会发现小光晕。下次合并 HDR 曝光时,请检查是否有可以自动去除光晕的框。检查这一点通常可以去除图像中的光晕。这将节省您需要在 Photoshop 中手动删除它们的时间。
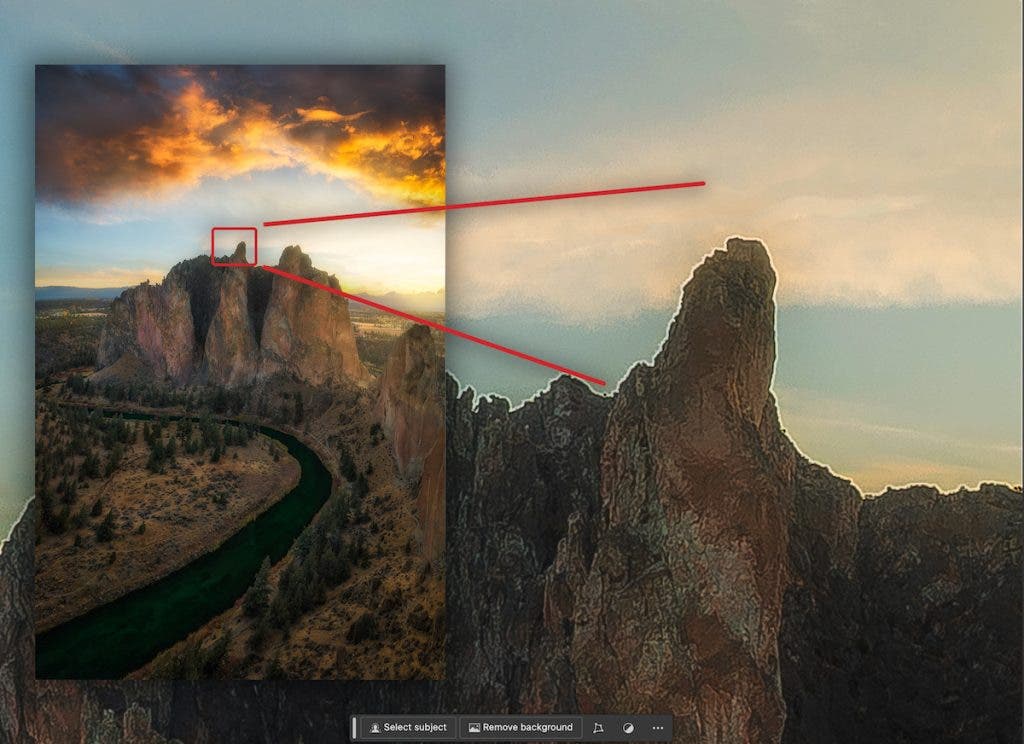
如何在 Photoshop 中去除光晕
Photoshop 是一款完美的工具,既易于使用又能有效消除光晕。首先,在 Photoshop 中打开图像并复制背景图层(Mac 上的 CMD+J,PC 上的 Control+J)。拿起克隆图章工具 (S),然后放大到要处理的第一个区域。
将克隆图章画笔的混合模式更改为“变暗”。这一步是绝对必要的。正确地做到这一点非常重要。不要被图层的混合模式所迷惑。您需要调整画笔的混合模式,该模式在顶部菜单栏上更改(请参阅下面的视频)。
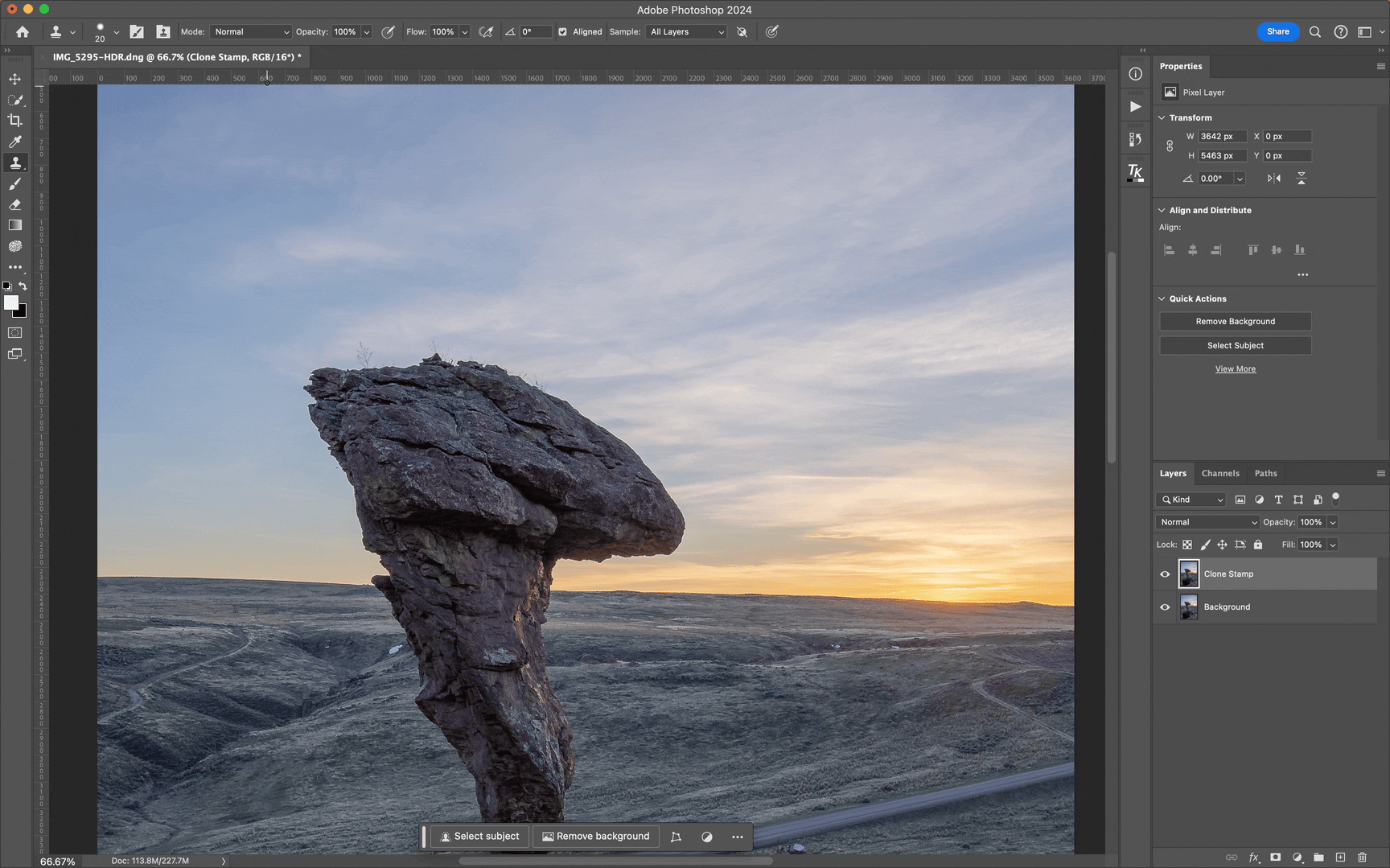
将克隆图章画笔的混合模式更改为“变暗”后,即可开始去除光晕。如果您以前没有使用过克隆图章工具,请不要担心。克隆图章画笔的工作方式很简单。按住键盘上的 ALT/OPTION 按钮,然后选择要从中采样的区域。您选择的区域将是 Photoshop 从中获取像素以替换晕晕区域的区域,因此您希望它靠近受影响的区域。
如果要更改画笔的大小,可以通过单击顶部菜单栏中克隆图章工具的下拉菜单,然后更改大小来实现。通过使用尽可能小的刷子来修复有问题的区域,您将获得最佳效果。使用足够大的刷子一次性固定该区域,但又足够小,以免在不受光晕影响的情况下改变太多区域。
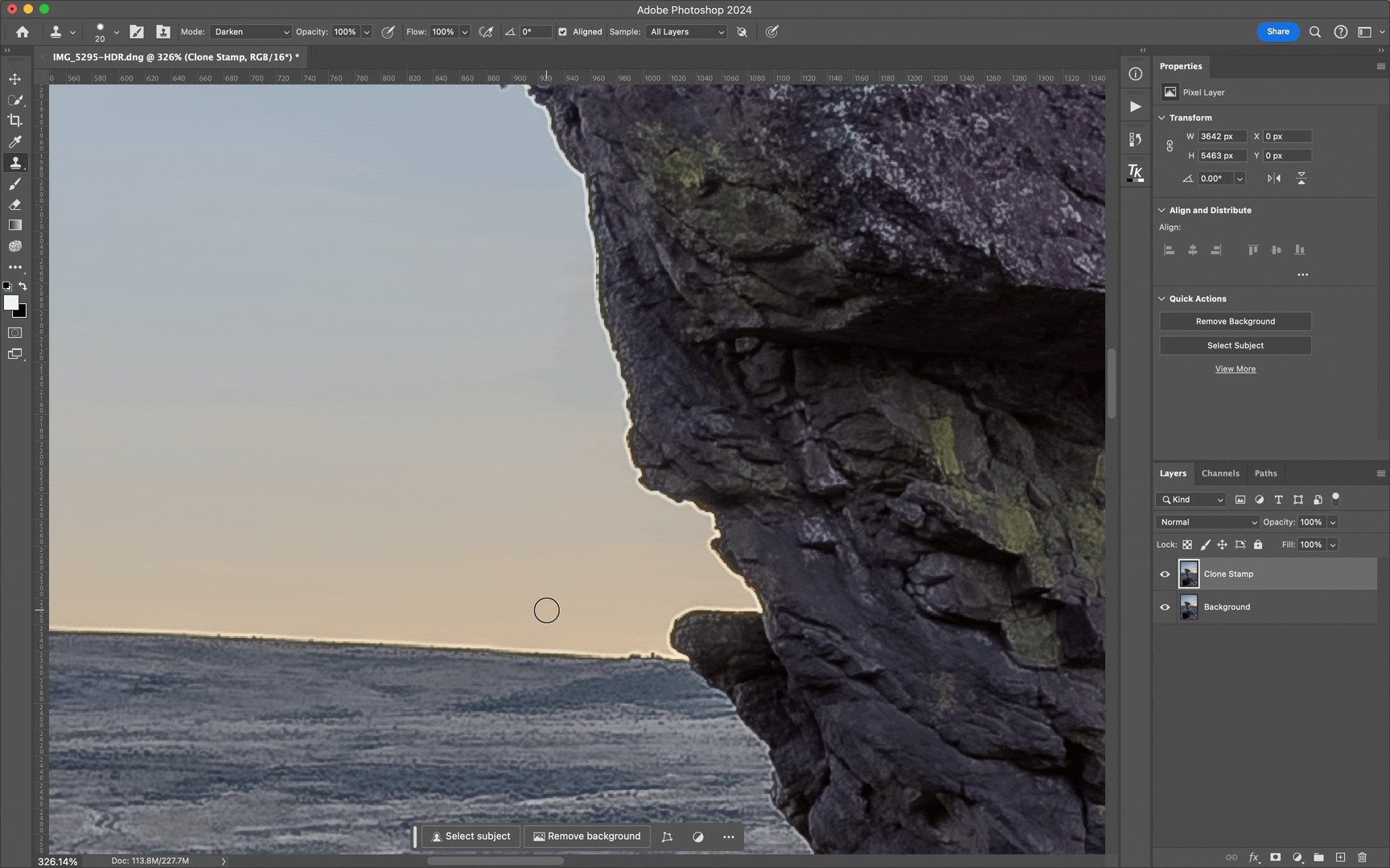
一旦你选择了这个区域,你就可以开始绘画了。屏幕上的十字标线显示当您继续应用油漆时像素的采样位置。继续前进并在光晕区域上绘画,确保将采样点保持在您绘制的区域附近。
由于采样区域会随您一起移动,因此,如果更改方向或背景发生重大变化,则只需重新采样(按住 ALT/OPTION 并单击图像)。
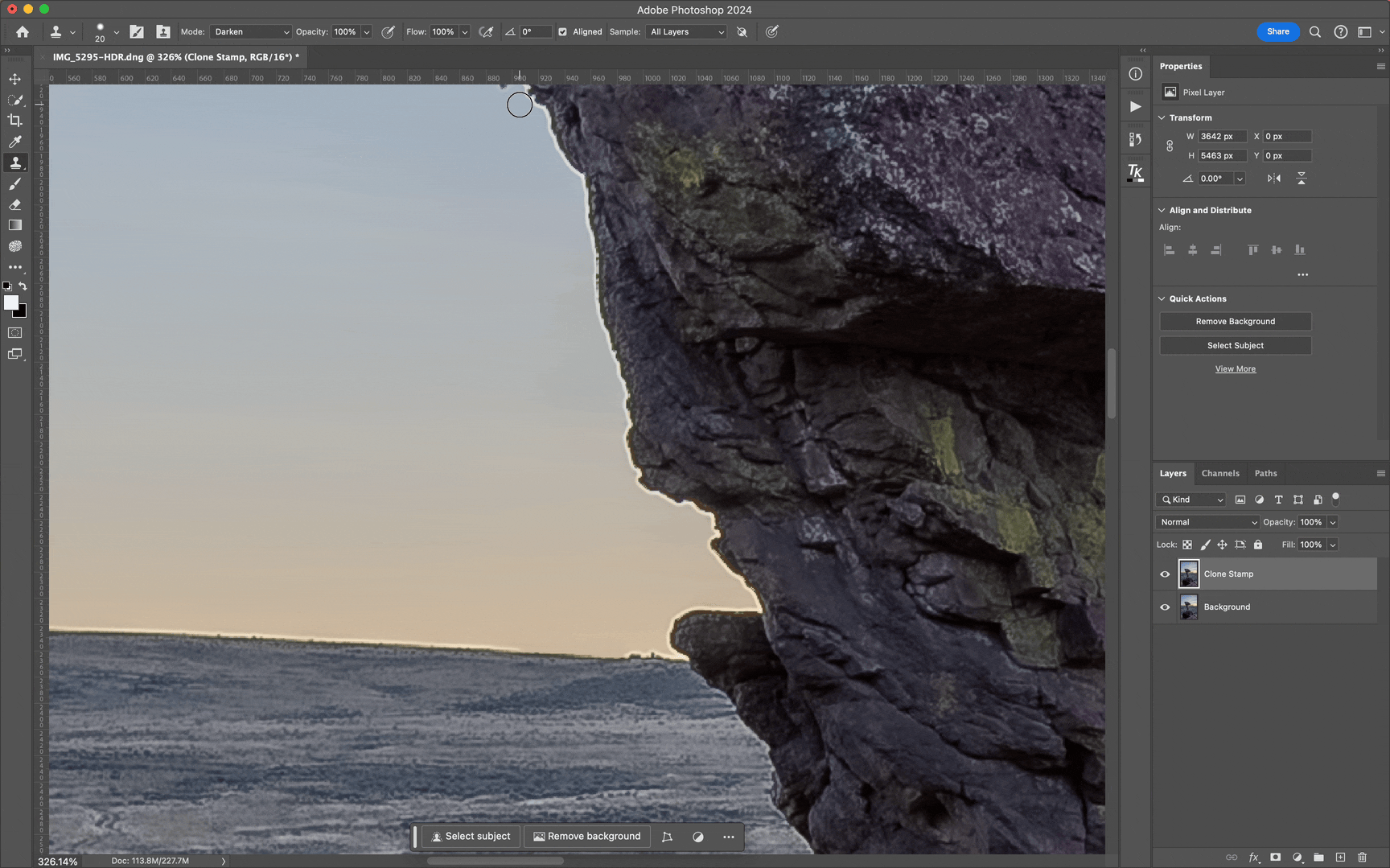
完成后,切换新图层并确保您对结果感到满意。随意返回并进行您认为合适的调整。在使用克隆图章时,请始终记住选择一个新的采样点。
最后的思考
当然,修复光晕的最简单方法是从一开始就不要使用光晕。请务必在每次编辑图像时切换调整。这将帮助您找到导致光晕更强的调整。但是,即使您在摄影中遇到问题,知道如何在 Photoshop 中修复它也将帮助您挽救可能无法使用的图像。




